怎样把电脑上的下载的歌曲传到u盘 电脑歌曲传输到U盘方法
更新时间:2024-04-21 17:01:37作者:yang
当我们在电脑上下载了很多喜爱的歌曲,想要将它们传到U盘上备份或者在其他设备上播放时,我们就需要掌握一些简单的方法来实现这个目标,通过一些简单的操作,我们可以轻松地将电脑中的音乐文件传输到U盘上,让我们随时随地享受我们喜欢的音乐。接下来让我们一起来了解一下怎样将电脑中下载的歌曲传输到U盘的方法。
具体方法:
1、打开百度网页在搜索框里输入酷狗,然后点击进入官网。
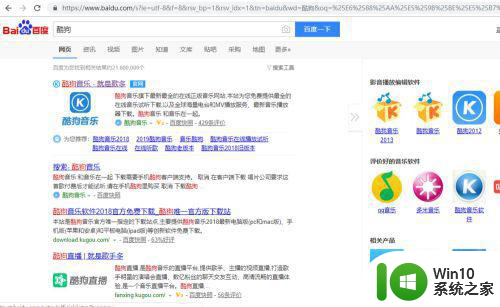
2、在官网中选择下载客户端,选择你需要版本,如果是电脑选择酷狗PC版,然后点击立即下载安装。
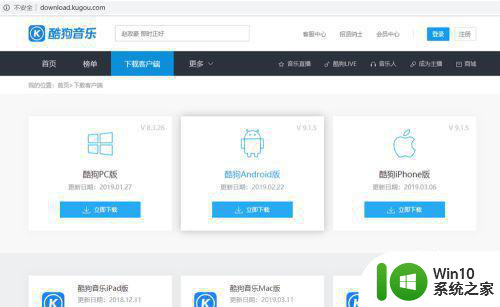
3、在酷狗音乐右上角点击设置,弹出对话框点击设置,然后勾选”当USB连接时显示设备连接提示“这样有下载歌曲可以直接导进去,接着把U盘插入电脑USB接口中。
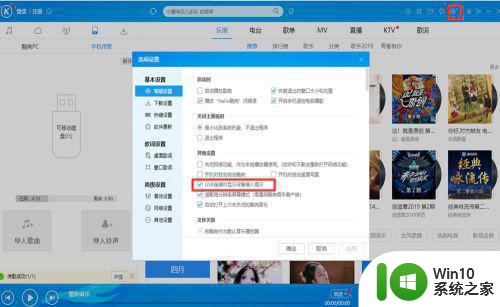
4、在酷狗音乐界面左上方有个手机样子点击,之后可以发现插入U盘识别出来了,然后点击”导入歌曲“。
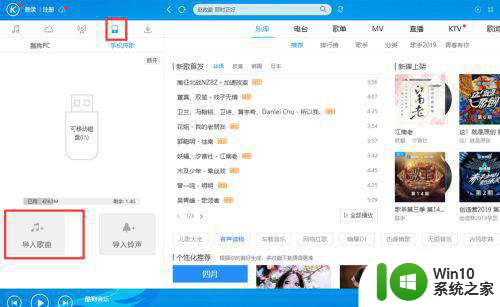
5、出现对话框点击”本地导入“,选择要”传输歌曲“,然后点击”传到U盘“里。
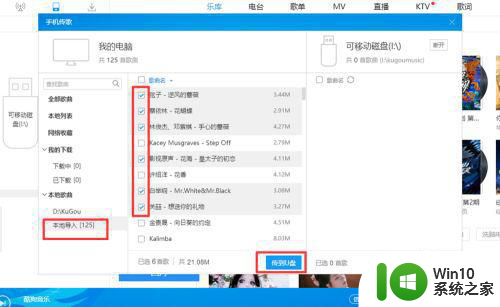
6、现在传输歌曲过程也涉及到版权问题,只能免费传输其中免费歌曲。
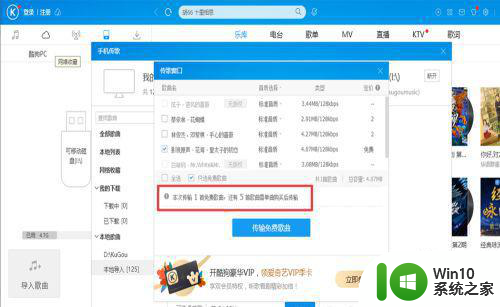
以上就是怎样把电脑上的下载的歌曲传到u盘的全部内容,如果有遇到这种情况,那么你就可以根据小编的操作来进行解决,非常的简单快速,一步到位。
怎样把电脑上的下载的歌曲传到u盘 电脑歌曲传输到U盘方法相关教程
- 如何将QQ音乐上的歌曲下载到U盘 电脑上怎样将QQ音乐的歌曲传输到U盘上
- 如何下载电脑歌曲到u盘 电脑怎样下载歌曲到u盘
- 怎么把电脑上歌曲下载到u盘 如何在电脑上将歌曲复制到u盘
- 怎么样下载歌曲到u盘 免费歌曲下载到u盘的方法
- 收费歌曲如何下载到u盘 怎么把付费歌曲下载到u盘
- 手把手教你把歌曲下载到电脑 怎样把歌曲下载到电脑上
- 电脑上怎么把音乐下载到u盘 电脑如何给u盘下载歌曲
- 电脑的歌怎么导入u盘 如何将电脑中的歌曲下载到U盘
- 下载歌曲到U盘的方法 如何将广场舞歌曲下载到U盘
- 电脑下载歌到u盘怎么操作 电脑如何将歌曲下载到U盘
- 如何从网上下载歌曲到u盘 网上下载歌曲到u盘怎么下
- 电脑上下载歌曲到u盘怎么下载 u盘在电脑上下载歌曲怎样操作
- 华擎H61M-DP3主板进入bios设置u盘启动的步骤图解 华擎H61M-DP3主板如何设置U盘启动
- 电脑其他盘突然不见了只剩c盘怎么解决 电脑其他盘突然不见只剩C盘怎么找回
- 做系统u盘的软件怎么使用 系统U盘制作工具使用步骤
- 如何解决电脑显示器无信号键盘灯不亮的问题 电脑显示器无信号怎么办
电脑教程推荐
- 1 windows系统U盘正确的拔取方法 如何正确拔出Windows系统U盘
- 2 轻松解决U盘不显示盘符的操作步骤 U盘插入电脑后没有盘符怎么办
- 3 浅谈u盘中出现乱码文件的解决方法 U盘乱码文件如何处理
- 4 U盘插电脑没反应的原因以及解决方法 U盘插电脑没有反应怎么办
- 5 新加装内存条不显示 电脑内存添加后没有显示出来怎么办
- 6 电脑一直自动刷新闪屏完全用不了怎么办 电脑自动刷新闪屏解决方法
- 7 wps多个工作表怎么排序 wps多个工作表如何按照自定义排序规则排序
- 8 explorer.exe引起开机黑屏的解决方法 explorer.exe黑屏解决方法
- 9 与英雄联盟服务器之间的通讯出现问题了如何解决 英雄联盟服务器通讯故障解决方法
- 10 浅析U盘文件打不开的解决方法 U盘文件损坏怎么办
win10系统推荐