怎么把电脑上歌曲下载到u盘 如何在电脑上将歌曲复制到u盘
现如今电脑已经成为我们生活中不可或缺的工具之一,而音乐更是我们生活的一部分,在电脑上下载喜爱的歌曲后,我们常常想将这些音乐保存在便携式的U盘上,以便随时随地欣赏。如何将电脑上下载的歌曲传输到U盘呢?接下来我们将详细介绍两种简便的方法,让您轻松地实现这一目标。
具体方法:
1、首先把U盘的接口插入电脑上的USB端口,打开安装在电脑上的音乐播放器,在这里,我们以QQ音乐播放器为例,如图所示:


2、在QQ音乐播放器的搜索框里,输入歌手或者是某个音乐的名字,点击搜索。如图所示:
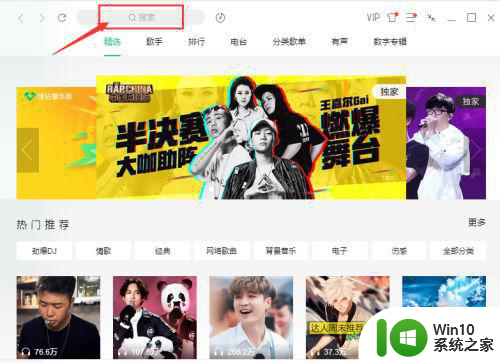
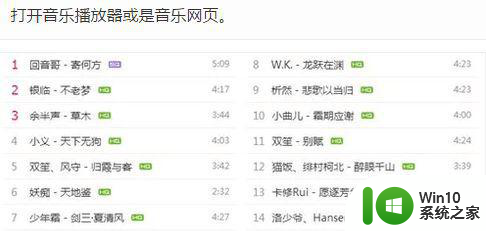
3、将搜索到的歌曲先进行试听,遇到喜欢的音乐,将其先下载到本地。如图所示:
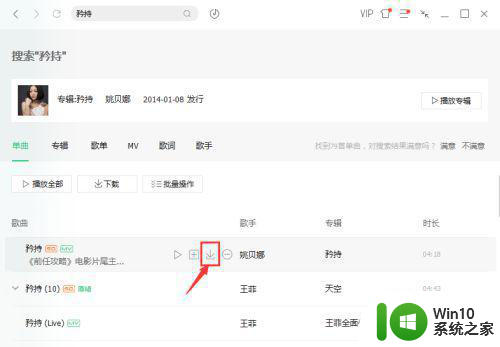
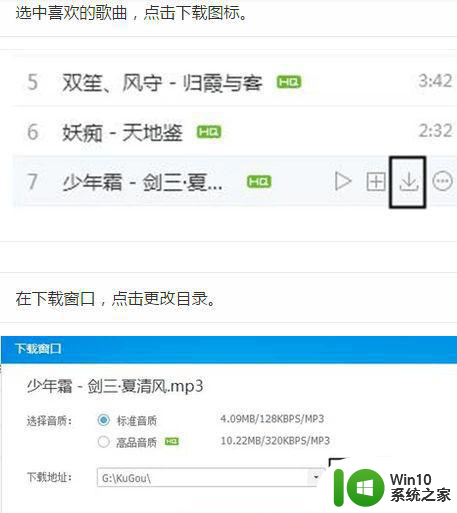
4、在QQ音乐播放器左侧的功能列表里,点击我的音乐下的【本地和下载】,如图所示:
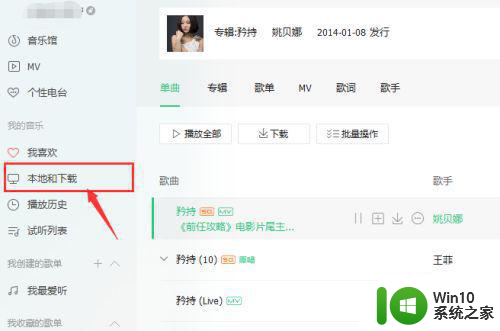
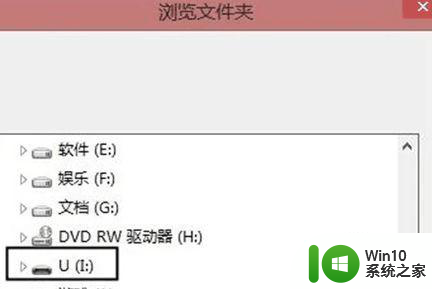
5、在本地和下载页面,点击【下载歌曲】,便可以查看下载到的歌曲,如图所示:
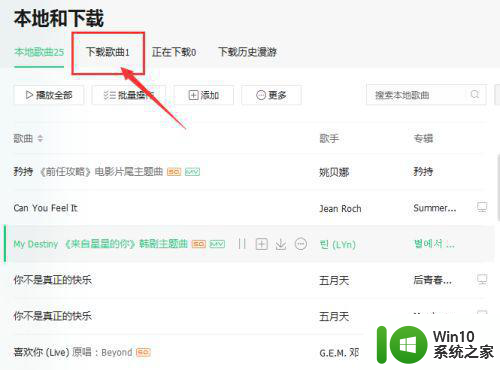
6、进入下载歌曲页面,可以清晰地看到我们刚才下载了的音乐,点击【下载目录】,明确歌曲具体下载到了什么位置,如图所示:
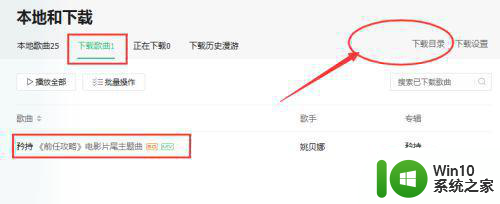
7、在下载目录里,可以看到音乐存放的文件路径,将后缀为.mp3的音乐复制了,如图所示:
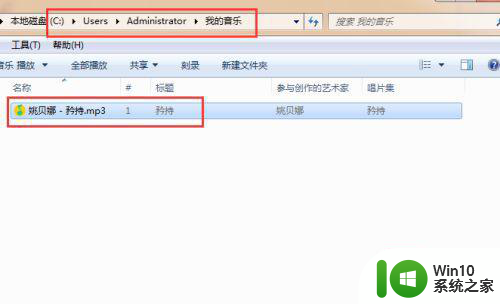
8、从桌面上的计算机里,打开U盘。新建一个文件夹,给文件夹重新起个名字。然后将上一步复制的歌曲粘贴进这个文件夹里,即把音乐成功下载到了U盘。
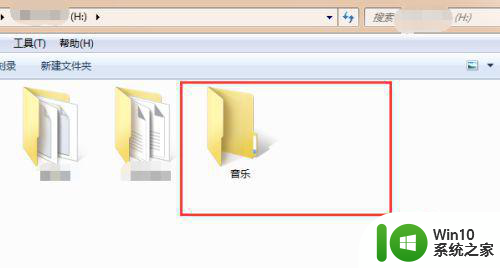
以上就是怎么把电脑上歌曲下载到u盘的全部内容,如果有遇到这种情况,那么你就可以根据小编的操作来进行解决,非常的简单快速,一步到位。
怎么把电脑上歌曲下载到u盘 如何在电脑上将歌曲复制到u盘相关教程
- 电脑如何将歌曲下载到U盘 在电脑上将歌曲保存到U盘的步骤
- 如何将QQ音乐上的歌曲下载到U盘 电脑上怎样将QQ音乐的歌曲传输到U盘上
- 怎么在u盘里下载歌曲 如何将歌曲从电脑下载到优盘
- 电脑下载歌到u盘怎么操作 电脑如何将歌曲下载到U盘
- 如何下载电脑歌曲到u盘 电脑怎样下载歌曲到u盘
- 电脑上怎么把音乐下载到u盘 电脑如何给u盘下载歌曲
- 如何从网上下载歌曲到u盘 网上下载歌曲到u盘怎么下
- 怎么从电脑下载歌曲到u盘上 电脑如何将歌曲下载到u盘
- 如何将网上下载的歌曲保存到U盘中 U盘如何下载歌曲
- 收费歌曲如何下载到u盘 怎么把付费歌曲下载到u盘
- u盘在电脑上怎么下载歌曲 如何将歌曲从电脑下载到U盘
- u盘在电脑上怎样下载歌曲 如何将歌曲从电脑下载到U盘
- 电脑插入u盘运行与u盘相关就卡死怎么解决 电脑插入U盘后运行卡死怎么办
- 浅谈u盘中出现乱码文件的解决方法 U盘乱码文件如何处理
- U盘插电脑没反应的原因以及解决方法 U盘插电脑没有反应怎么办
- U盘与移动硬盘的有哪些区别 U盘和移动硬盘的存储容量区别
电脑教程推荐
- 1 浅谈u盘中出现乱码文件的解决方法 U盘乱码文件如何处理
- 2 U盘插电脑没反应的原因以及解决方法 U盘插电脑没有反应怎么办
- 3 新加装内存条不显示 电脑内存添加后没有显示出来怎么办
- 4 电脑一直自动刷新闪屏完全用不了怎么办 电脑自动刷新闪屏解决方法
- 5 wps多个工作表怎么排序 wps多个工作表如何按照自定义排序规则排序
- 6 explorer.exe引起开机黑屏的解决方法 explorer.exe黑屏解决方法
- 7 与英雄联盟服务器之间的通讯出现问题了如何解决 英雄联盟服务器通讯故障解决方法
- 8 浅析U盘文件打不开的解决方法 U盘文件损坏怎么办
- 9 xp下boot.ini文件的作用介绍 xp下boot.ini文件如何配置
- 10 微星笔记本怎么实现u盘启动 微星笔记本如何设置u盘启动
win10系统推荐