win11系统耗电太快的解决方法 win11笔记本电脑耗电严重如何优化
随着Win11系统的推出,一些用户反映他们的笔记本电脑在使用过程中耗电速度明显加快,这个问题引起了广泛关注,因为电池续航时间的短暂可能会对用户的正常使用造成不便。幸运的是我们可以采取一些措施来解决这个问题和优化电池的使用。本文将介绍一些有效的方法来减少Win11系统耗电速度,帮助用户在使用笔记本电脑时更加省电。
具体方法:
一、降低亮度
1、单击Windows 键,然后打开设置。
2、转到系统,然后单击显示。
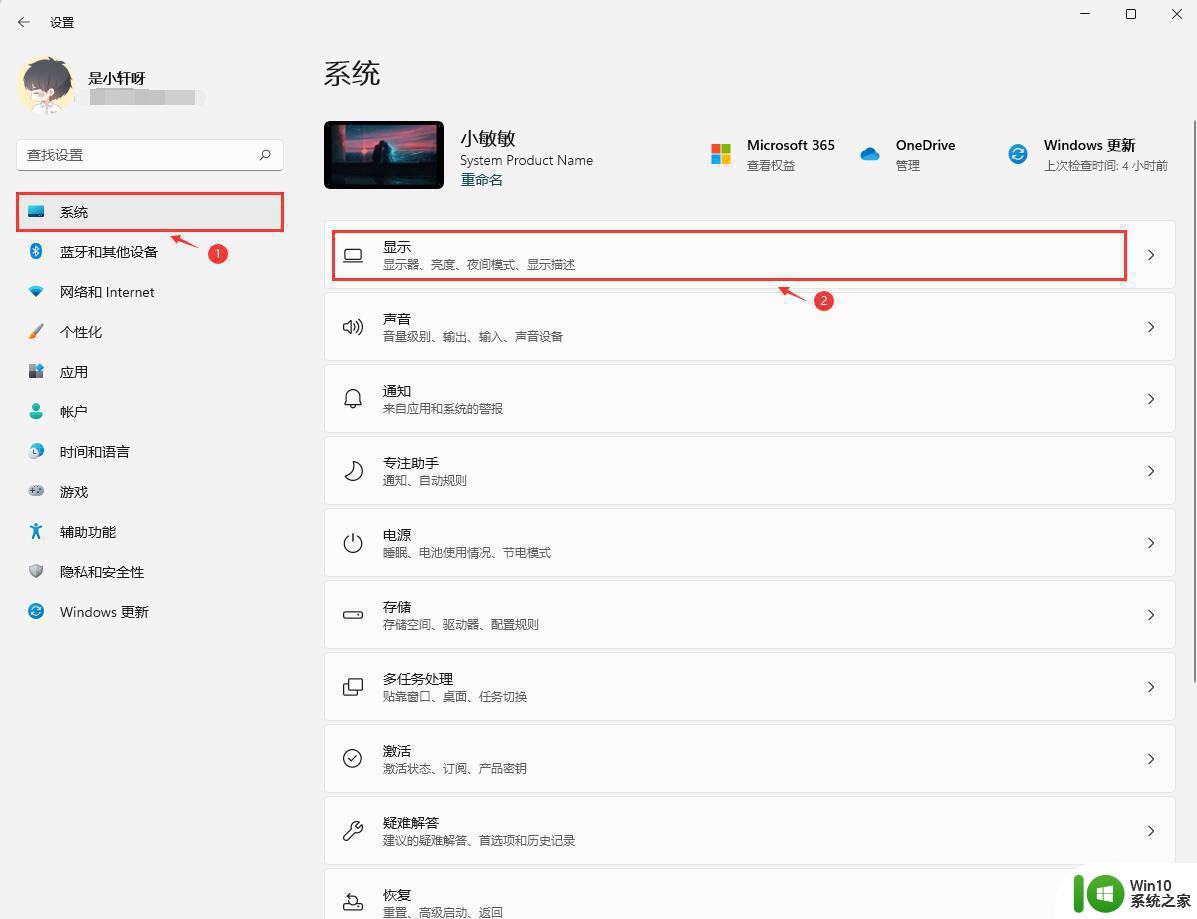
3、调整滑动条。要降低亮度,只需将其向左移动即可。
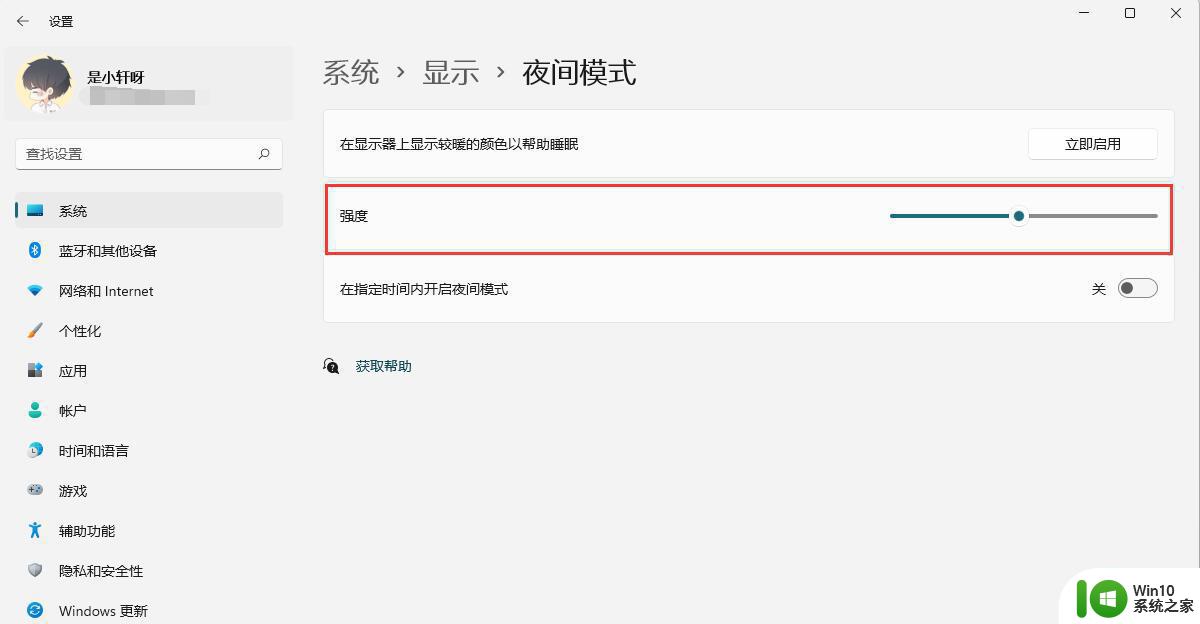
二、开启省电模式
1、打开Windows设置,转到系统,然后单击电源。
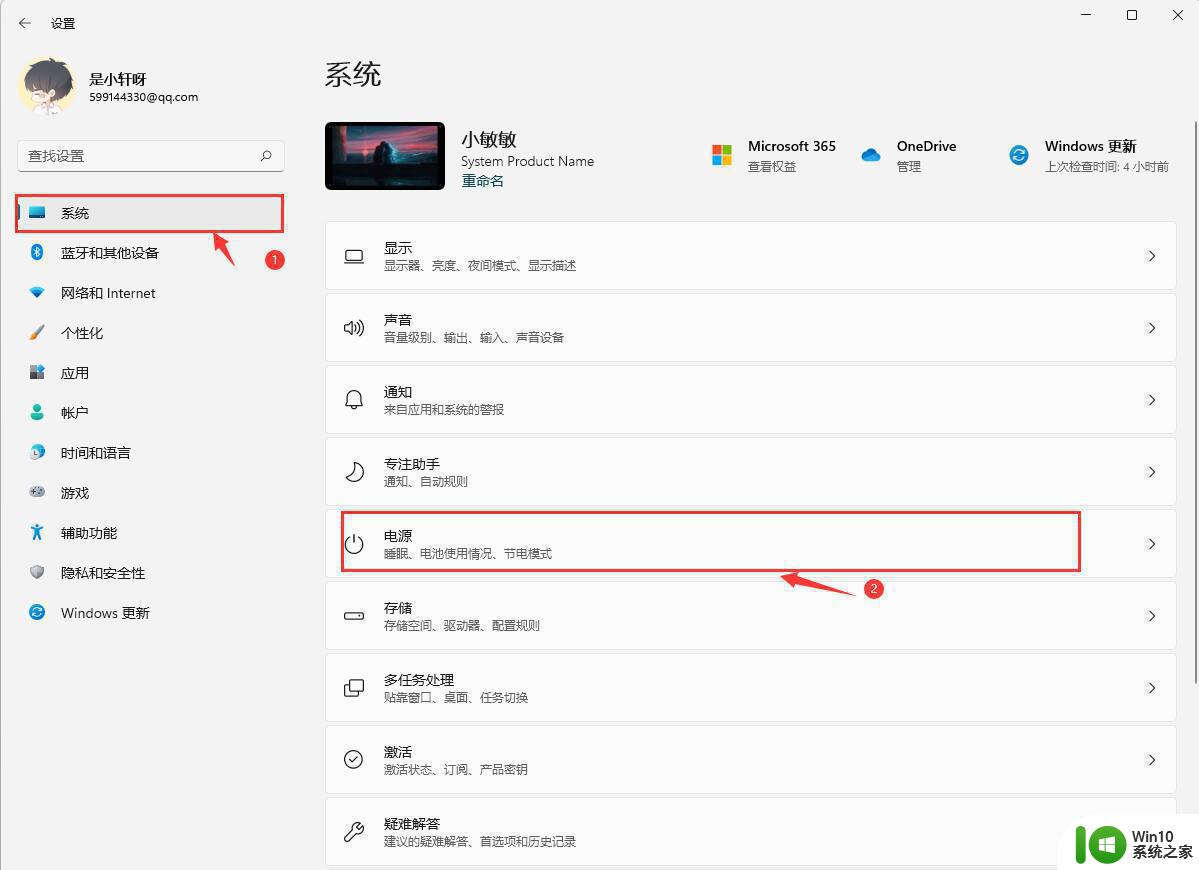
2、查看“省电”部分,然后单击“立即打开”按钮。
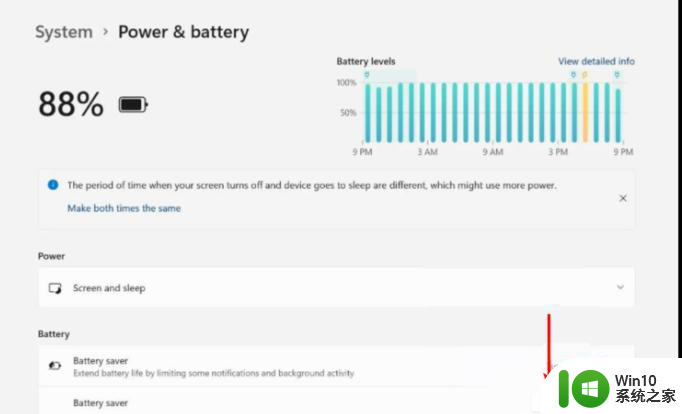
三、调整电池视频播放
1、打开设置,转到应用程序,然后单击视频播放。
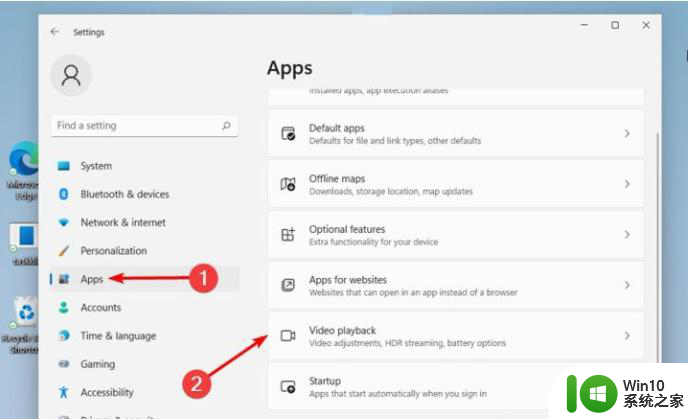
2、单击电池选项中的优化电池寿命按钮。
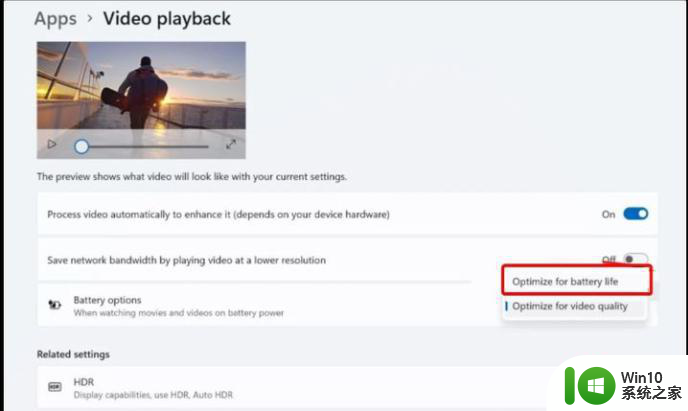
3、确保选中使用电池时不要自动处理视频和使用电池时以较低分辨率播放视频。
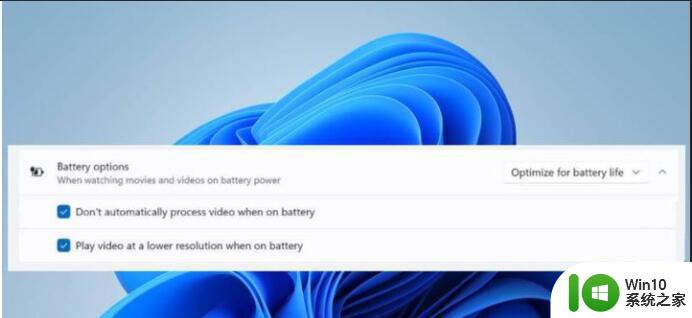
4、返回System -》 Display。
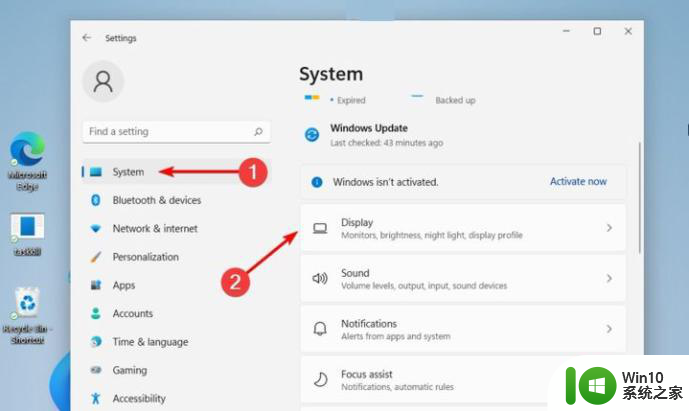
5、导航到HDR。
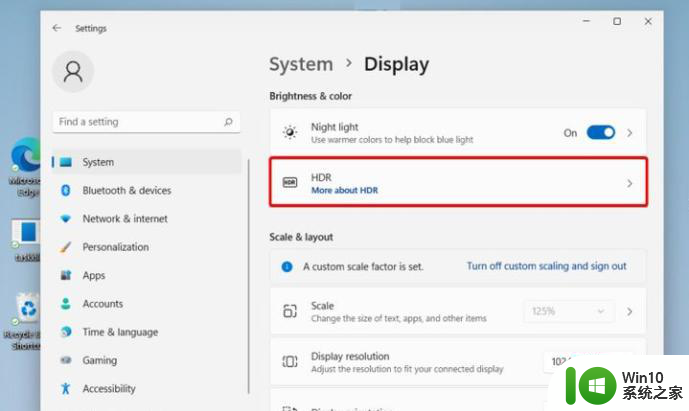
6、点击电池选项旁边的下拉菜单,然后选择优化电池寿命。
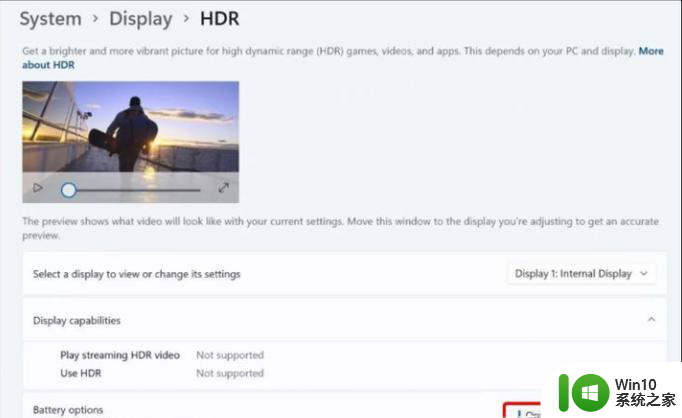
7、单击应用并点击确定。
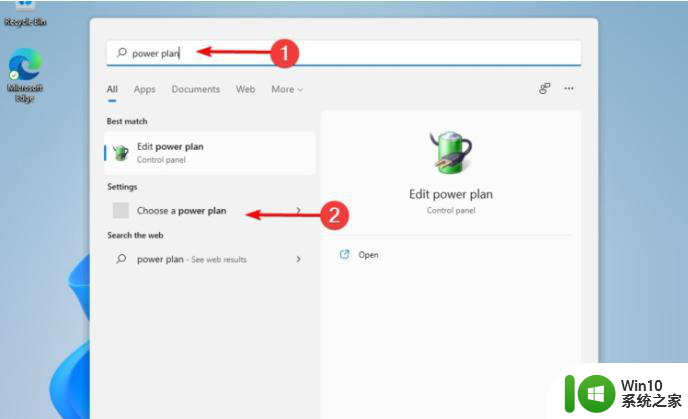
四、优化电源计划
1、单击Windows 键,键入电源计划,然后单击选择电源计划。
2、勾选平衡选项,然后选择更改计划设置。
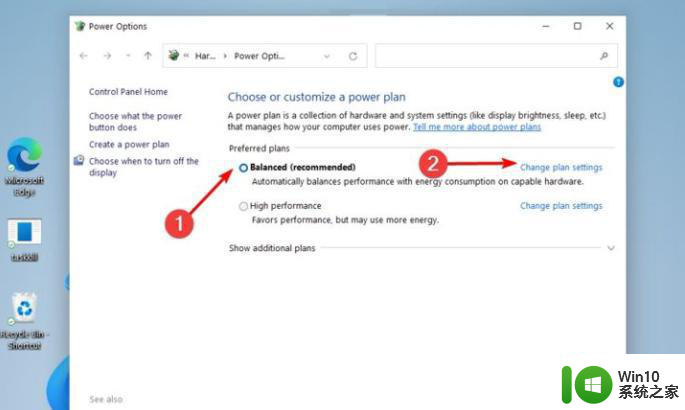
3、选择更改高级电源设置。
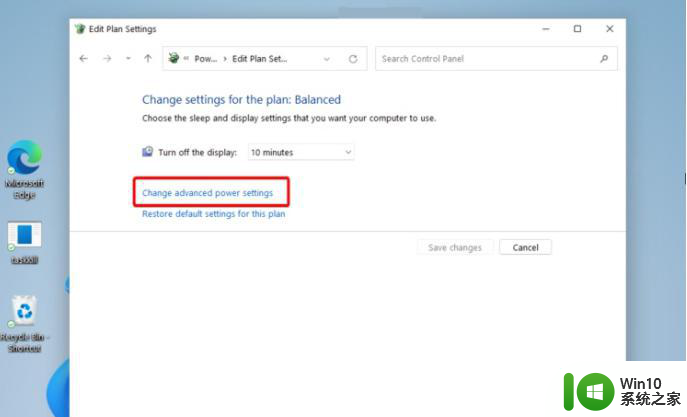
4、展开多媒体设置。
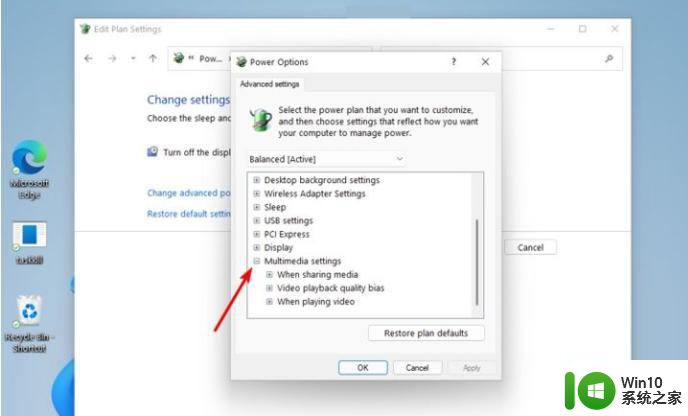
5、单击“视频播放质量偏差”,然后 将其设置 为“使用电池”的省电偏差。
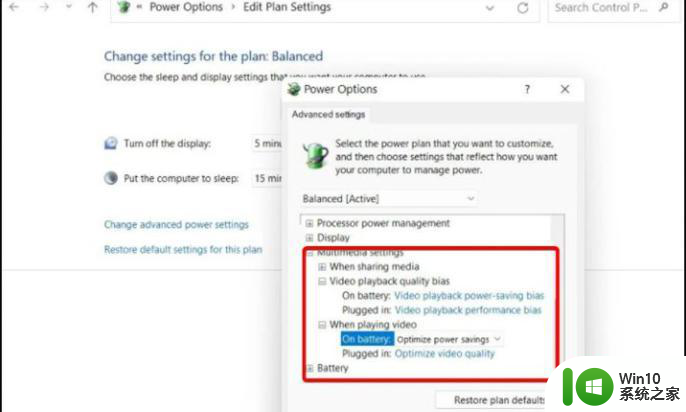
6、单击应用,然后单击确定。
五、动态刷新率模式
1、打开设置,转到系统,然后单击显示,单击高级显示。
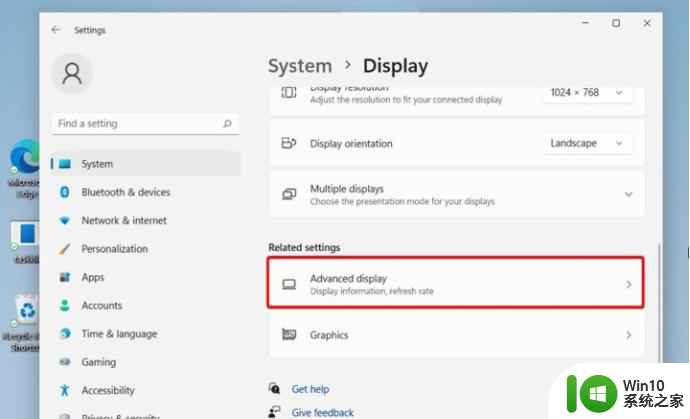
2、除了选择刷新率,选择 名称中带有动态的选项。
六、防止应用程序在后台运行
1、打开设置,转到应用程序,然后单击应用程序和功能。
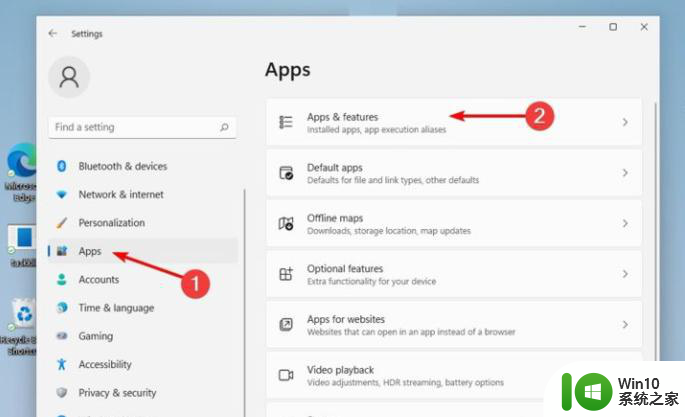
2、查找您当前未使用的应用程序。
单击三个垂直点,然后选择高级选项。
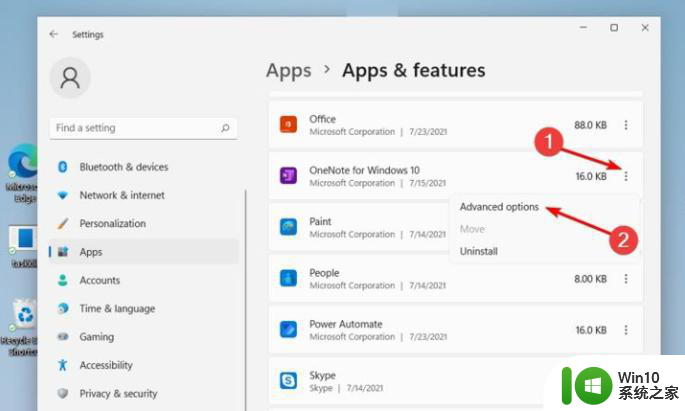
3、搜索后台应用程序权限,然后下拉菜单并选择电源优化(推荐)。
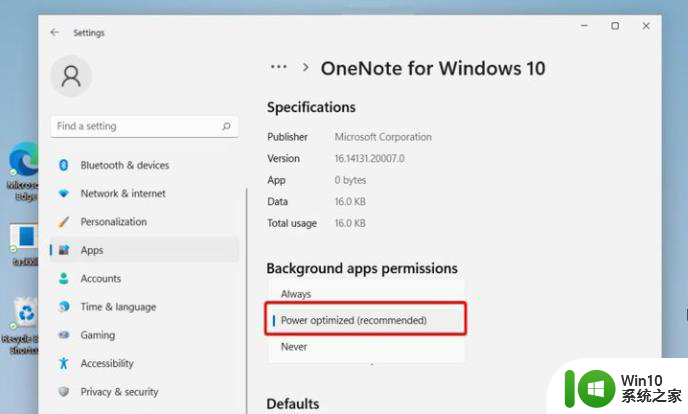
以上就是解决win11系统耗电过快的方法,如果还有不清楚的用户,可以参考以上小编的步骤进行操作,希望能够对大家有所帮助。
win11系统耗电太快的解决方法 win11笔记本电脑耗电严重如何优化相关教程
- win11耗电严重如何解决 win11耗电快如何优化
- win11耗电太快如何解决 win11耗电严重的原因是什么
- win11笔记本如何查看应用耗电 win11笔记本如何查看应用耗电量
- win11耗电快怎么调节 如何降低windows11耗电量
- win11如何看电池损耗 win11查看电池损耗的步骤
- win11笔记本不插电源卡顿怎么办 win11电脑不接电源卡顿严重如何解决
- 笔记本电脑升级win11系统后键盘发生失灵的解决技巧 笔记本电脑升级win11系统后键盘无法使用怎么办
- 笔记本电脑无法升级win11解决方法 笔记本电脑如何解决不能升级win11的问题
- win11笔记本电脑连接电源提示“电源已接通,未充电”的解决方法 win11笔记本电脑电源已接通但未充电怎么办
- win11系统查看电池健康的方法 win11笔记本如何查看电池健康
- win11优化电脑设置的方法 win11怎么优化电脑设置
- 查看win11笔记本电脑电池健康状况的方法 win11笔记本电脑电池健康状况如何查看
- win11右键菜单不显示软件图标 Win11开始菜单应用程序不显示怎么办
- win11怎么用密码登录不用pin win11取消PIN码登录教程
- win11软件运行一半闪退 win11电脑运行软件闪退如何处理
- win11外放有声音耳机没声音 Win11耳机没有声音的多种解决方案
win11系统教程推荐
- 1 win11右键菜单不显示软件图标 Win11开始菜单应用程序不显示怎么办
- 2 win11如何不用pin登录 Win11关闭pin码登录的详细方法
- 3 win11开始菜单上的抖音哪来的 Win11电脑版如何体验抖音
- 4 win11微软如何退出账户 win11退出微软账号步骤
- 5 win11随意排序 Win11桌面图标随意摆放教程
- 6 win11以管理员方式运行命令提示符怎么操作 Win11如何以管理员权限运行命令提示符
- 7 Win11电脑蓝屏显示DPC WATCHDOG VIOLATION解决方案 Win11电脑蓝屏DPC WATCHDOG VIOLATION怎么办
- 8 电脑推送了win11,点击了暂时使用win10 win10升级win11没有收到推送怎么办
- 9 win11每点开一个东西就弹一个界面 电脑打开文件夹自动弹出新窗口怎么办
- 10 win11壁纸文件在哪里 win11壁纸保存位置详细说明