win11耗电严重如何解决 win11耗电快如何优化
win11耗电严重如何解决,随着Windows 11的推出,许多用户纷纷抱怨新系统耗电严重的问题,面对这个普遍存在的困扰,我们需要寻找解决方案来解决Win11耗电快的困扰。优化系统设置、关闭无用的后台应用程序和服务、合理使用电源计划等措施可以有效降低Win11的耗电量,提升系统的续航时间和性能表现。本文将深入探讨如何解决Win11耗电严重的问题,并提供一些实用的优化技巧,帮助用户最大限度地优化系统,提升使用体验。
具体方法:
一.降低亮度
1、单击Windows 键,然后打开设置。
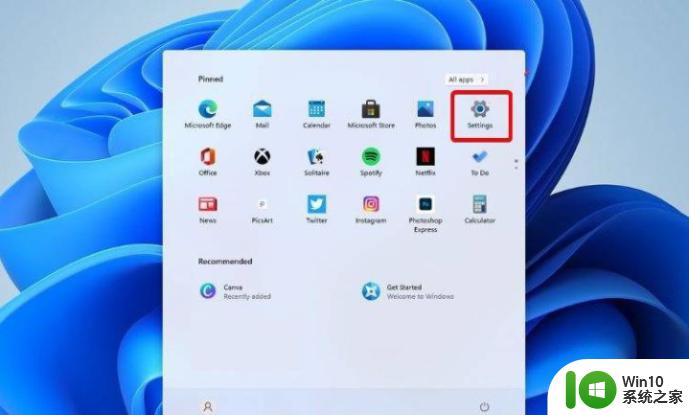
2、转到系统,然后单击显示。
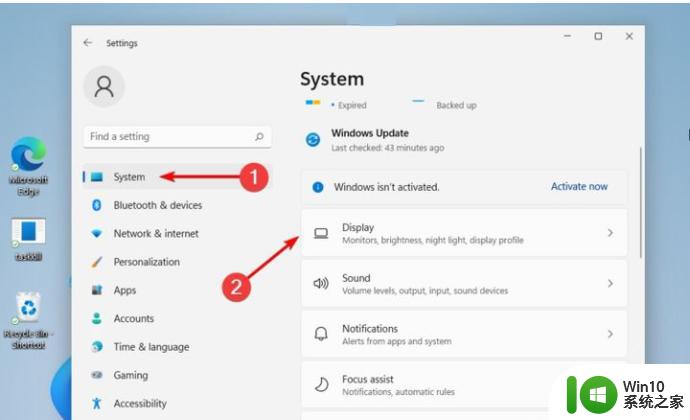
3、调整滑动条。要降低亮度,只需将其向左移动即可。
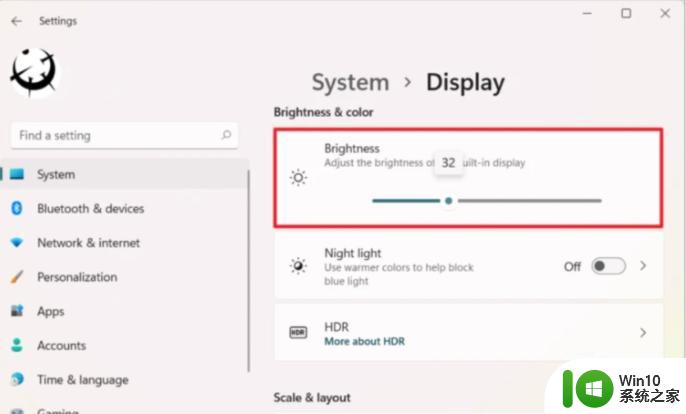
二.开启省电模式
1、打开Windows设置。
转到系统,然后单击电源。
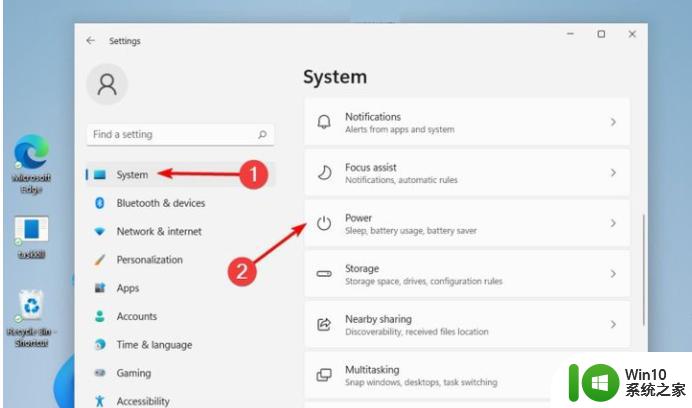
2、查看“省电”部分,然后单击“立即打开”按钮。
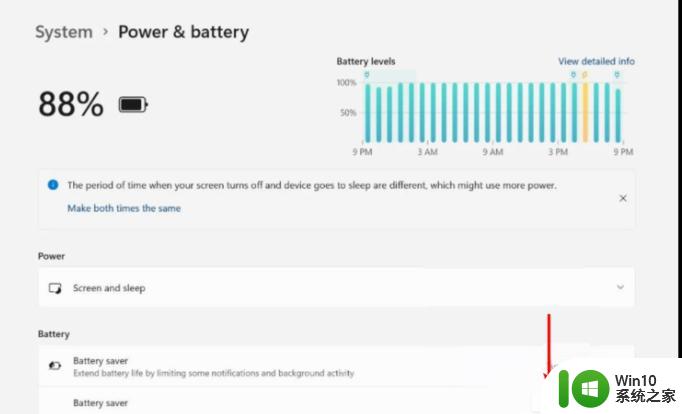
三.调整电池视频播放
1、打开设置。
转到应用程序,然后单击视频播放。
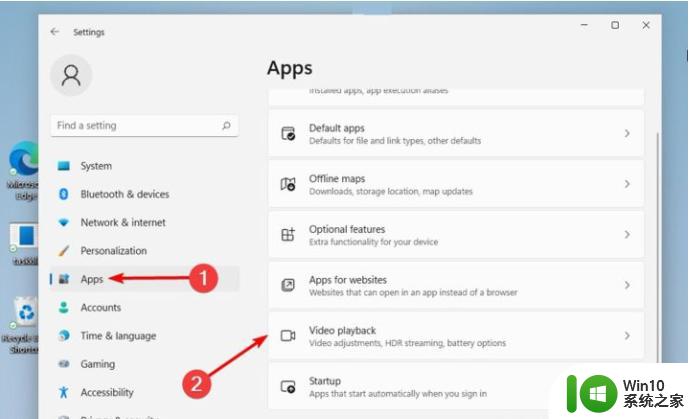
2、单击电池选项中的优化电池寿命按钮。
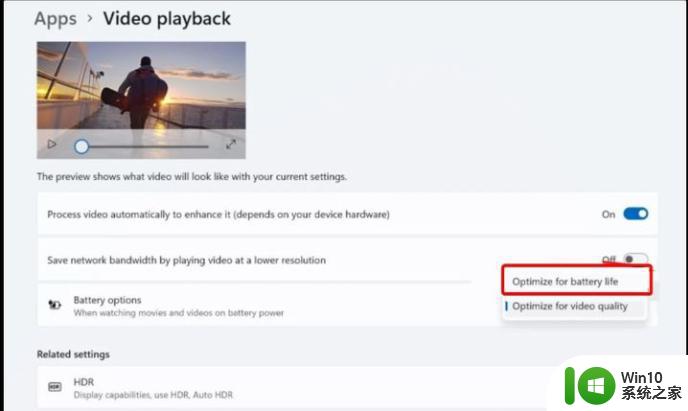
3、确保选中使用电池时不要自动处理视频和使用电池时以较低分辨率播放视频。
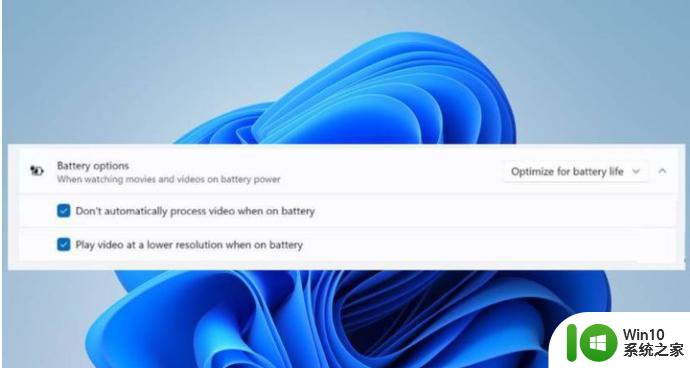
4、返回System -> Display。
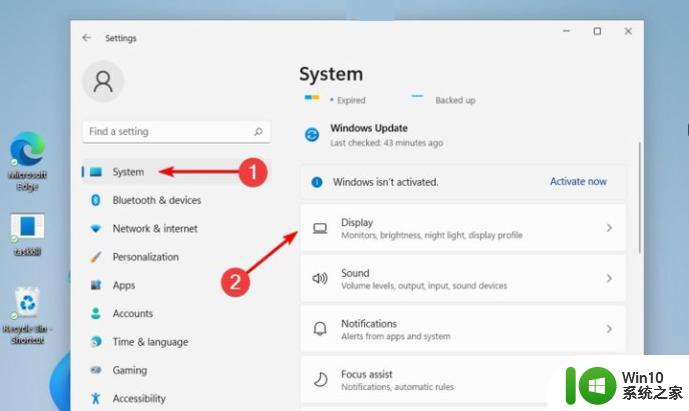
5、导航到HDR。
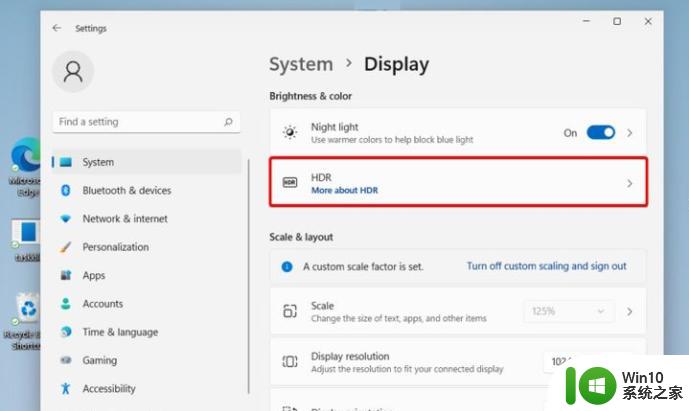
6、点击电池选项旁边的下拉菜单,然后选择优化电池寿命。
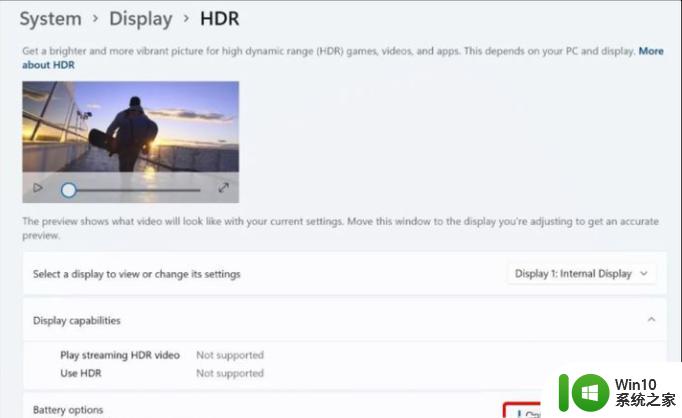
7、单击应用并点击确定。
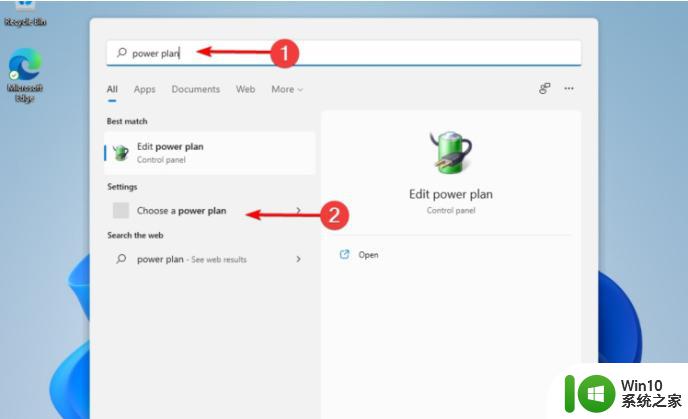
四.优化电源计划
1、单击Windows 键,键入电源计划,然后单击选择电源计划。
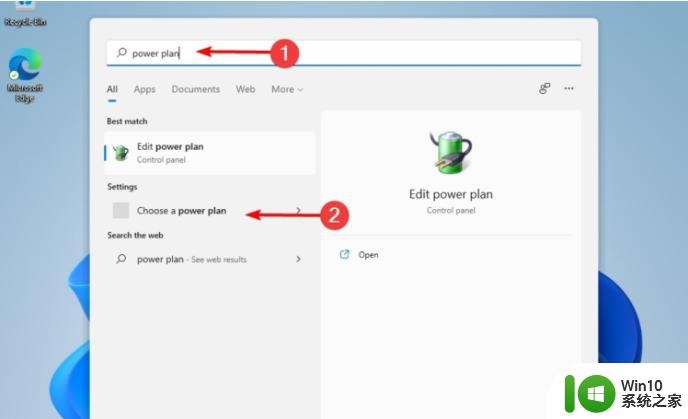
2、勾选平衡选项,然后选择更改计划设置。
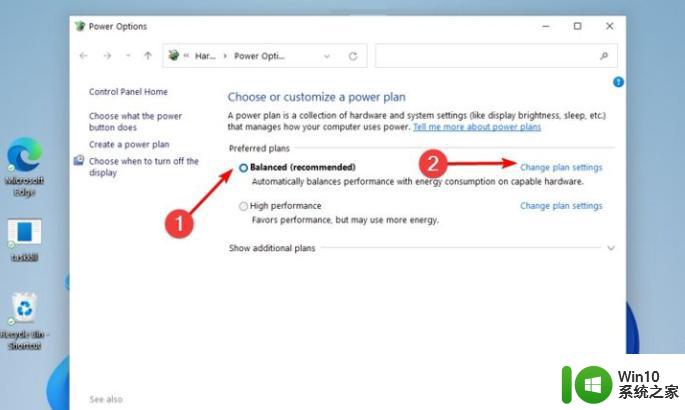
3、选择更改高级电源设置。
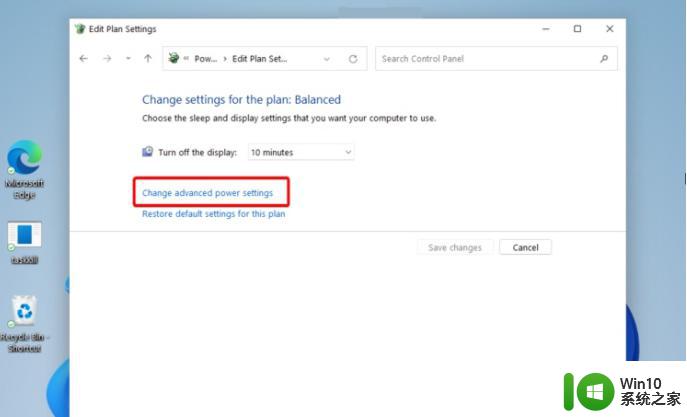
4、展开多媒体设置。
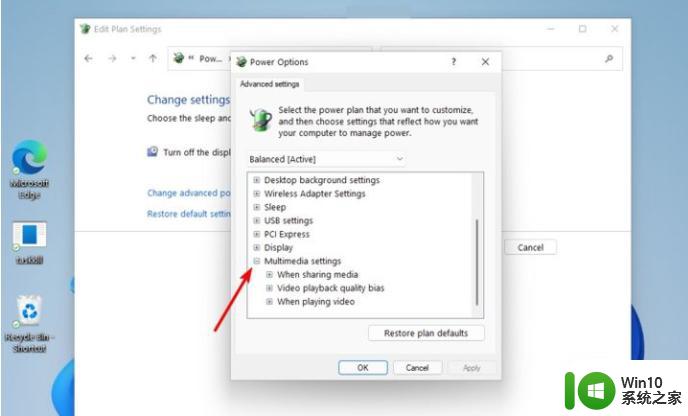
5、单击“视频播放质量偏差”,然后 将其设置 为“使用电池”的省电偏差。
同样,水龙头当播放视频 并将其设置为优化节能 为安电池。
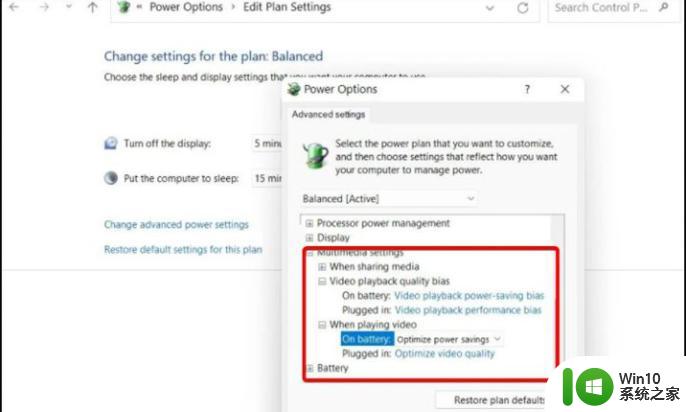
6、单击应用,然后单击确定。
五.动态刷新率模式
1、打开设置。
转到系统,然后单击显示。
单击高级显示。
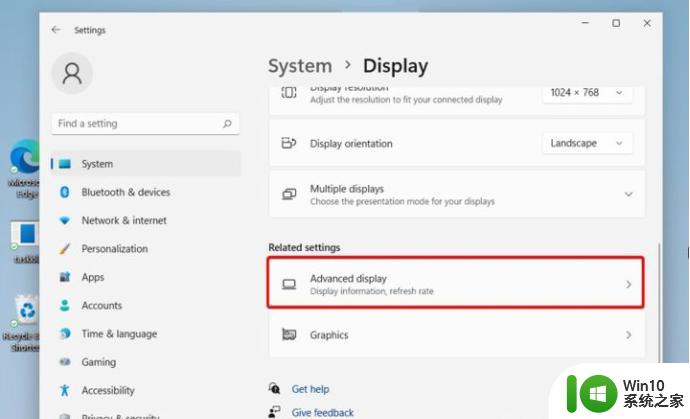
2、除了选择刷新率,选择 名称中带有动态的选项。
六. 防止应用程序在后台运行
1、打开设置。
转到应用程序,然后单击应用程序和功能。
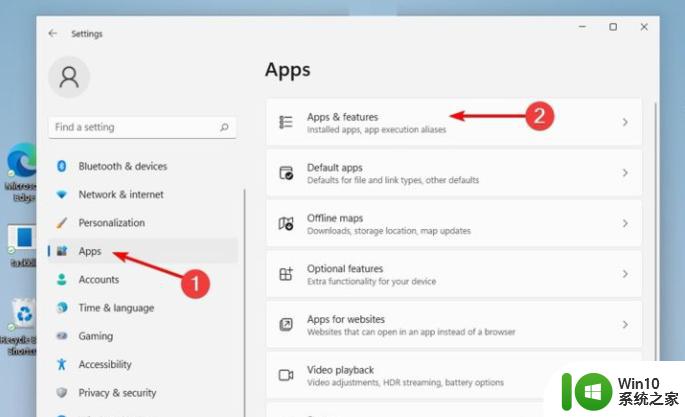
2、查找您当前未使用的应用程序。
单击三个垂直点,然后选择高级选项。
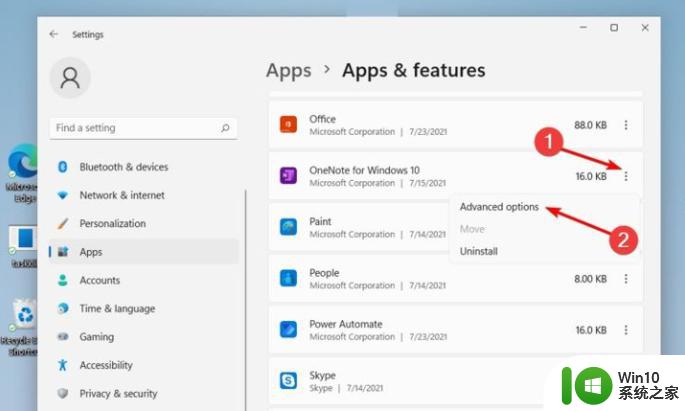
3、搜索后台应用程序权限,然后下拉菜单并选择电源优化(推荐)。
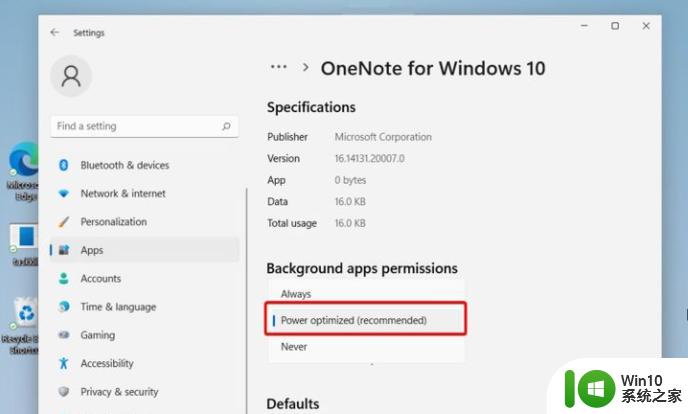
以上是如何解决Win11耗电问题的全部内容,如果您也遇到了这种情况,可以根据本文的方法来解决,希望这篇文章能对大家有所帮助。
win11耗电严重如何解决 win11耗电快如何优化相关教程
- win11耗电太快如何解决 win11耗电严重的原因是什么
- win11系统耗电太快的解决方法 win11笔记本电脑耗电严重如何优化
- win11耗电快怎么调节 如何降低windows11耗电量
- win11如何看电池损耗 win11查看电池损耗的步骤
- win11笔记本如何查看应用耗电 win11笔记本如何查看应用耗电量
- win11反应慢卡顿如何解决 win11反应慢怎么优化-系统优化方法
- win11电脑桌面刷新慢如何解决 win11桌面刷新慢怎么优化
- win11更新后掉帧严重怎么解决 win11游戏掉帧严重怎么办
- win11发热严重如何解决 win11发热异常怎么办
- win11游戏优化设置步骤详解 如何在win11中进行游戏优化设置
- win11如何系统优化 win11如何进行系统性能优化
- win11笔记本不插电源卡顿怎么办 win11电脑不接电源卡顿严重如何解决
- win11如何换成win10界面 win11怎么换成win10
- win11运行bat文件一闪而过怎么办 win11打开bat文件一闪而过怎样处理
- 我的win11专业工作站版怎么没有卓越性能模式 Win11专业工作站版如何开启卓越性能模式
- win11通知消息如何弹出 Win11账户控制弹窗如何永久关闭
win11系统教程推荐
- 1 win11运行bat文件一闪而过怎么办 win11打开bat文件一闪而过怎样处理
- 2 win11怎么发送到桌面 win11文件如何发送到桌面
- 3 win11下面的任务栏图标没了 Win11任务栏图标消失不见了怎么办
- 4 win11家庭找不到gpedit.msc Win11无法打开gpedit.msc怎么办
- 5 win11重置网络命令 Win11如何使用命令重置网络适配器
- 6 win11怎么设置右键菜单内容的首选项 Win11右键菜单内容自定义设置教程
- 7 华擎主板升级win11 华擎AMD主板如何开启TPM功能
- 8 win11家庭版22h2连接21h2共享打印机失败 Win11 22H2版本共享打印问题怎么解决
- 9 win10有没有密钥有什么区别 Win11产品密钥和Win10产品密钥有什么不同
- 10 win11电脑的任务栏怎么隐藏 怎么在Win11中隐藏任务栏