新Win10操作系统如何设置有时限的临时账户 在新Win10系统下如何快速创建有限制的临时账户
更新时间:2023-04-28 17:03:23作者:jiang
新Win10操作系统如何设置有时限的临时账户,随着科技的不断进步,Windows 10操作系统的更新也越来越频繁。其中最新的一个功能是在Windows 10系统中设置有时限的临时账户,帮助用户更加安全地保护自己的隐私信息。在新Win10系统下,如何快速创建有限制的临时账户,成为用户需要熟练掌握的技能之一。本文将详细介绍这个功能的设置方法,希望能为广大Win10用户带来帮助。
具体方法:
1、点击左下角的田字,点击齿轮图标,进入设置
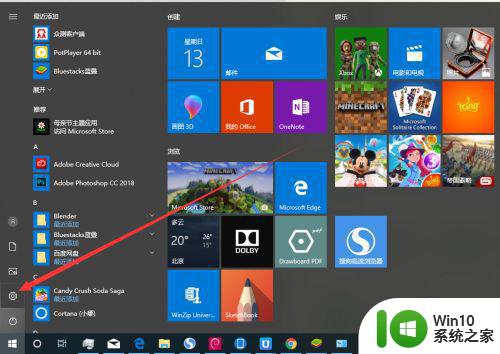
2、在设置中,点击账户
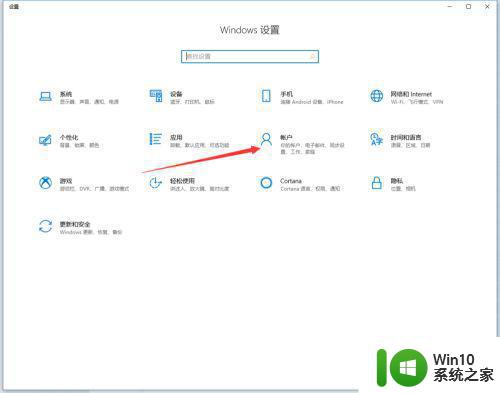
3、点击添加一个账号
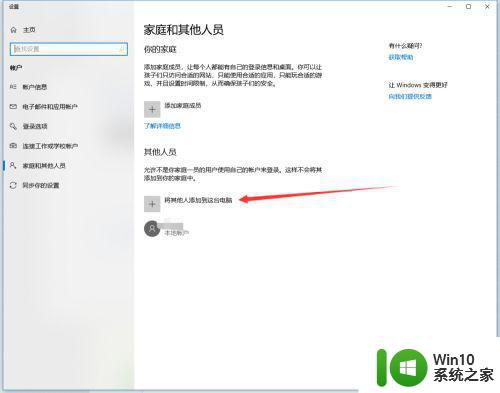
4、点击没有这个人员的信息
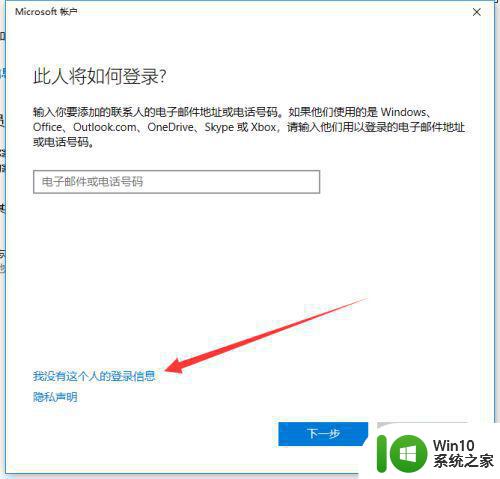
5、点击添加一个没有邮箱的账户
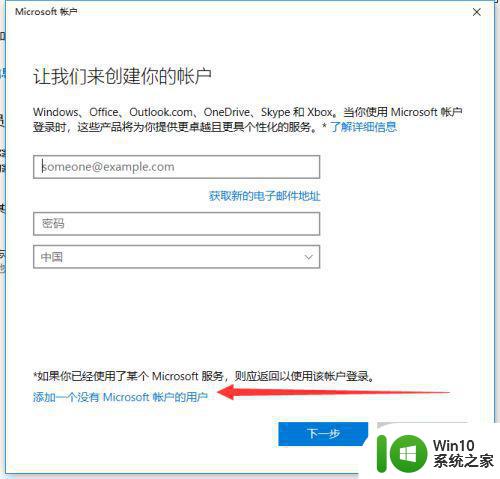
6、输入账号的名称,比如:临时账号
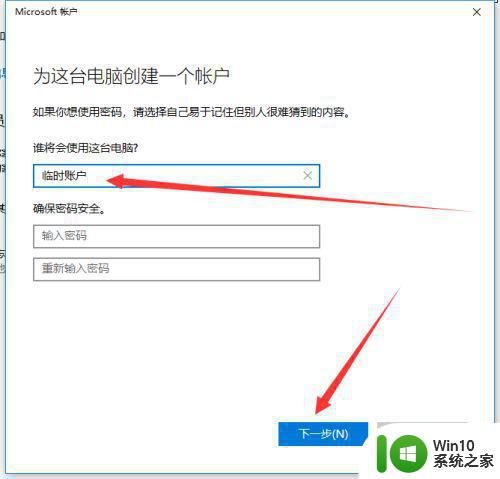
7、账号创建后,就可以使用临时账号了
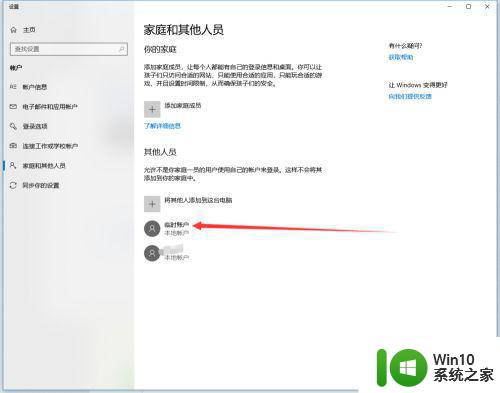
通过设置有时限的临时账户,可以避免不必要的安全隐患,并且方便快捷地管理多个账户。在新Win10系统下,只需几个简单的步骤,就能快速地创建一个有限制的临时账户。对于需要临时授权的情况,这一功能非常实用。
新Win10操作系统如何设置有时限的临时账户 在新Win10系统下如何快速创建有限制的临时账户相关教程
- win10电脑设置临时账号教程 win10系统如何设置游客临时登录账号
- winwin10系统更改账户设置没有改用microsoft账户登录选项如何解决 Win10系统更改账户设置后没有选择Microsoft账户登录的解决方法
- win10跳过创建账户的操作方法 win10系统跳过创建账户的设置方法
- win10电脑只能进入临时账户原因和解决方法 win10电脑只能进入临时账户原因和解决方法
- win10正式版系统开启关闭用户账户控制设置通知的方法 如何在Win10正式版系统中关闭用户账户控制设置通知
- win10系统怎么更改用户账户权限 Win10系统如何修改用户账户权限步骤
- win10开启账户admin权限的操作步骤 win10怎么开启账户admin权限
- 给win10新建一个新账户的方法 win10如何新建一个新账户
- win10临时文件彻底清除的方法 win10系统如何清理临时文件夹
- win10该系统对指定的账户没有授权怎么办 Win10系统如何添加账户授权权限
- win10新建管理员账户的方法 win10如何新建管理员账户
- 登录微软账户一直空白 如何在Win10系统中创建Microsoft帐户
- win10系统右侧滑动菜单 Win10通知区域图标显示与隐藏调整
- win10去掉开机密码 Win10取消开机密码教程
- win10拨号调制解调器错误651怎么解决 win10拨号调制解调器错误651解决方法
- win10蓝屏重启后不能进入系统 Win10 21H1蓝屏重启后进入不了系统怎么修复
win10系统教程推荐
- 1 win10系统右侧滑动菜单 Win10通知区域图标显示与隐藏调整
- 2 苹果笔记本w10系统触摸板点击怎么设置 苹果笔记本w10系统触摸板点击设置教程
- 3 window10默认游览器自动换为edge怎么设置 如何设置Windows 10默认浏览器为Chrome或Firefox
- 4 w10系统硬盘压缩只能一半怎么解决 w10系统硬盘压缩失败怎么办
- 5 win10 网络属性 win10如何修改网络属性设置
- 6 win10电脑同时用耳机和音响怎么设置 win10电脑同时使用耳机和音响的设置方法
- 7 u教授怎么做装win10系统盘 win10系统盘制作教程
- 8 win10应用商店无法联网0x80072F7D解决方法 win10应用商店无法联网0x80072F7D错误解决方法
- 9 win10点窗口没反应 win10开始菜单点击没反应解决方法
- 10 Win10系统怎么保存蓝屏错误DMP文件 Win10系统如何找到并保存蓝屏错误DMP文件
win10系统推荐