win10电脑设置临时账号教程 win10系统如何设置游客临时登录账号
更新时间:2023-03-08 17:40:45作者:yang
很多时候,我们不得不把自己的电脑借给别人用,但是有担心自己的隐私曝光。那么,这个时候,你就可以创建一个游客账号。那么,win10系统怎么设置游客账户?现在,就和小编一起来看看win10电脑设置临时账号教程。
具体如下:
1、打开“开始”菜单,在里面选择“设置”按钮。打开“设置”面板;
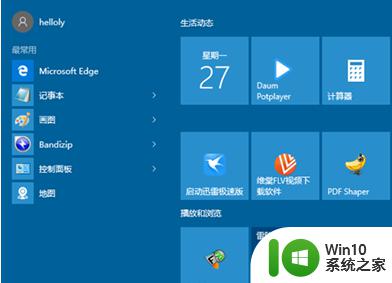
2、在“设置”面板中选择“账户”。进入“账户”设置窗口;
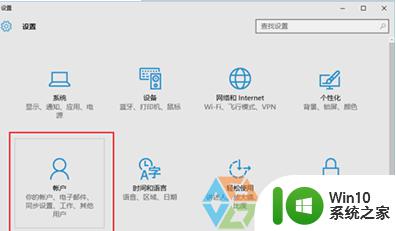
3、在“账户”设置窗口,切换到“家庭和其他用户”栏里;
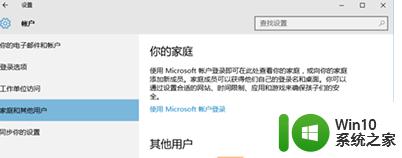
4、点击“将其他人添加到这台电脑”按钮;
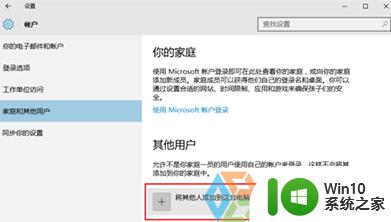
5、弹出“为这台电脑创建一个账户”的对话框;
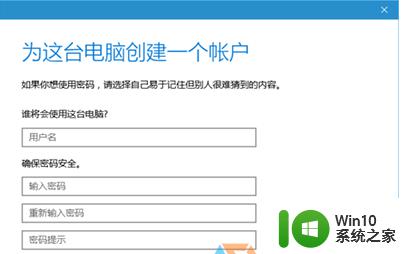
6、输入用户名,比如输入游客。密码可以设置,也可以不输入密码。点击“下一步”即可;
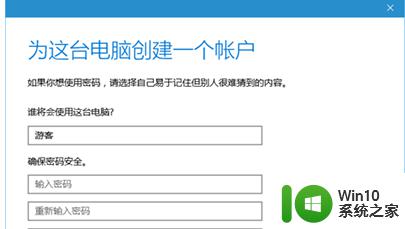
7、可以看到游客账户已经添加成功;
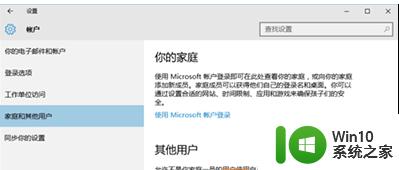
Win10游客账户
8、看到“游客”账户类型是“标准用户”。别人再用你的电脑,最好让他们以游客身份进入。
【win10电脑设置临时账号教程】教程内容完成分享,希望能帮到有需要的用户,无论是系统问题,u盘启动盘制作,还是u盘装系统的疑问都欢迎上win10系统之家官网咨询。
win10电脑设置临时账号教程 win10系统如何设置游客临时登录账号相关教程
- 新Win10操作系统如何设置有时限的临时账户 在新Win10系统下如何快速创建有限制的临时账户
- win10电脑只能进入临时账户原因和解决方法 win10电脑只能进入临时账户原因和解决方法
- win10微信多开教程 windows10下如何同时登录多个微信账号
- win10系统微信多开教程 如何在w10系统中同时登录多个微信账号
- 电脑上能登录两个微信吗 WIN10 怎么同时使用两个微信账号
- win10临时文件彻底清除的方法 win10系统如何清理临时文件夹
- 登录win10账户如何设置头像 登录win10账户没有头像怎么办
- win10如何查看当前用户账号 Windows 10如何查看当前登录账号
- win10开机不需要账号怎么设置 win10取消登录要求怎么做
- win10删除临时文件的方法 Win10系统清理临时文件的步骤
- win10删除临时文件夹的方法 win10系统临时文件夹路径
- win10设置自动登录账户的方法 win10怎么让系统自动登录
- 进入win10后黑屏只有鼠标 win10黑屏只有鼠标移动
- 系统之家windows10系统哪里下载可靠 系统之家windows10系统下载安全吗
- 联想小新window10怎么设置cpu温度显示 联想小新window10如何设置CPU温度监控显示
- win10 帝国时代4 死机 帝国时代4玩一下卡死闪退怎么解决
win10系统教程推荐
- 1 进入win10后黑屏只有鼠标 win10黑屏只有鼠标移动
- 2 win10 帝国时代4 死机 帝国时代4玩一下卡死闪退怎么解决
- 3 win10系统22h2怎么样 Win10 22H2系统功能特点
- 4 win10没有改用户名的选项 win10更改账户名称方法
- 5 怎么把我的文档从c盘移动到d盘win10 如何在Windows 10中将文件从C盘移动到D盘
- 6 win10正式版共享Wifi无线网络的最佳方法 Win10正式版共享Wifi无线网络详细步骤
- 7 window10系统之家专业版系统哪个网址下载好 Windows 10系统之家专业版系统官方网址
- 8 联想win10一体机正在使用当中显示kmode exception not handled 蓝屏如何修复 联想win10一体机kmode exception not handled蓝屏修复方法
- 9 win10恢复出厂设置找不到恢复环境如何解决 win10恢复出厂设置找不到恢复环境怎么办
- 10 win10应用商店打不开提示服务器出错修复方法 Win10应用商店无法连接服务器怎么办
win10系统推荐
- 1 华为笔记本专用win10 64位系统绿色版
- 2 联想笔记本专用Ghost Win10 64位精简专业版
- 3 电脑公司ghost win10 64位官方免激活版v2023.04
- 4 雨林木风Ghost Win10 64位完美官方版
- 5 雨林木风ghost win10 32位最新精简版v2023.04
- 6 技术员联盟ghost win10 32位 精简安装版系统
- 7 东芝笔记本ghost win10 32位免激专业版v2023.04
- 8 电脑公司ghost win10 64位最新免激活版v2023.04
- 9 深度技术ghost win10 32位升级稳定版
- 10 联想笔记本专用win10 64位家庭中文版免激活