如何重置电脑显卡驱动到出厂状态 显卡驱动恢复到默认设置的方法
更新时间:2023-05-27 17:03:54作者:yang
如何重置电脑显卡驱动到出厂状态,在日常使用电脑的过程中,显卡驱动可能会因为各种原因出现不稳定的情况,影响到电脑的使用效果,为此重置显卡驱动成为了解决这一问题的一种有效方法。那么如何将电脑显卡驱动重置为出厂状态呢?今天我们就来探讨一下显卡驱动恢复到默认设置的方法。
1、首先找到系统中的“计算机”图标。
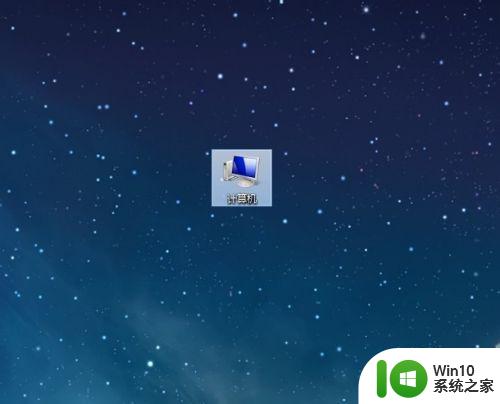
2、然后选中“计算机”并点击鼠标右键,再点击“管理”选项。
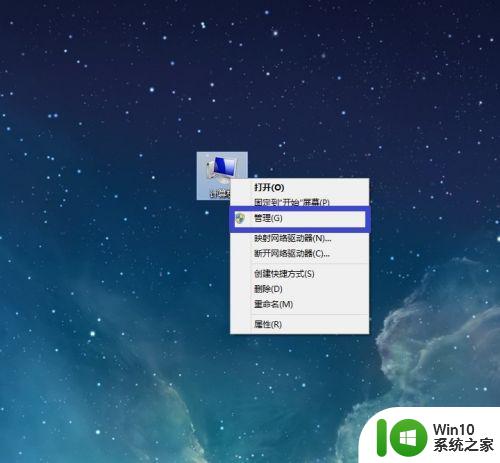
3、接下来在计算机管理界面的左窗格选择“设备管理器”选项。
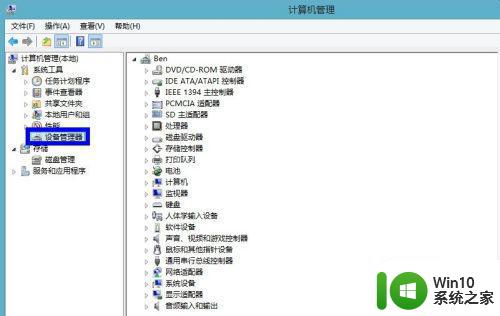
4、然后在右窗格中点击“显示适配器”。
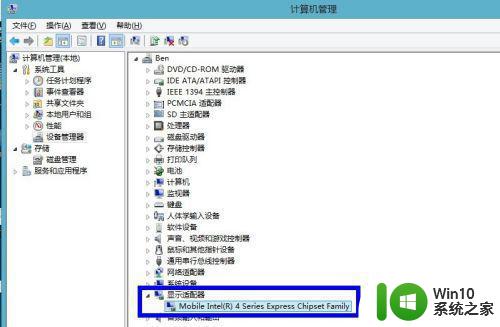
5、在显示适配器下面,选择我们想要还原驱动的显卡,点击鼠标右键并选择“属性”选项。
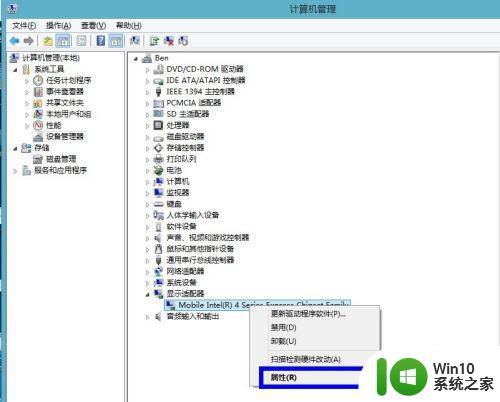
6、在显卡属性窗口中,点击顶部的“驱动程序”选项。
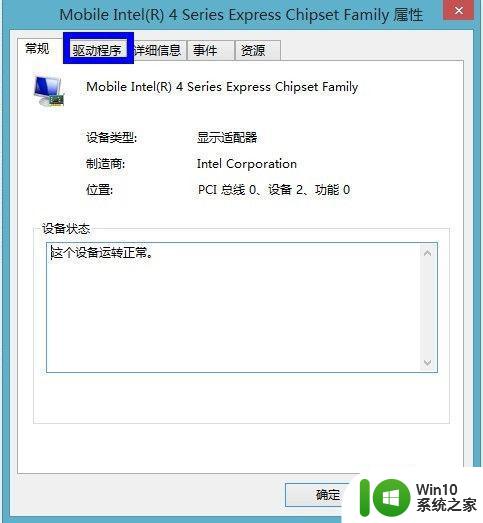
7、在驱动程序页面,选择“回滚驱动程序”按钮。
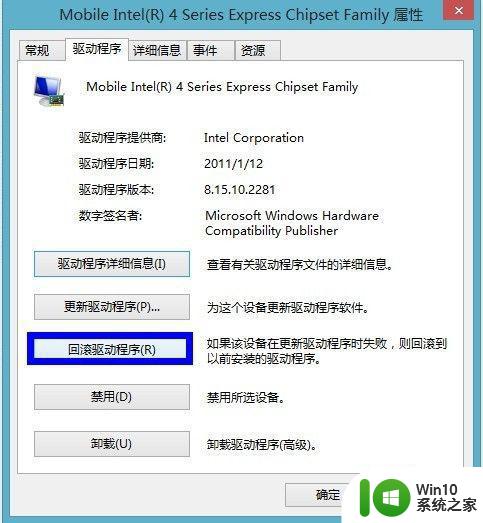
8、接下来系统会提示我们是否要回滚驱动程序,点击“是”按钮继续。

9、然后等待系统还原显卡驱动程序,在还原期间电脑屏幕可能会黑屏,请不要担心。驱动还原以后,点击“关闭”按钮。
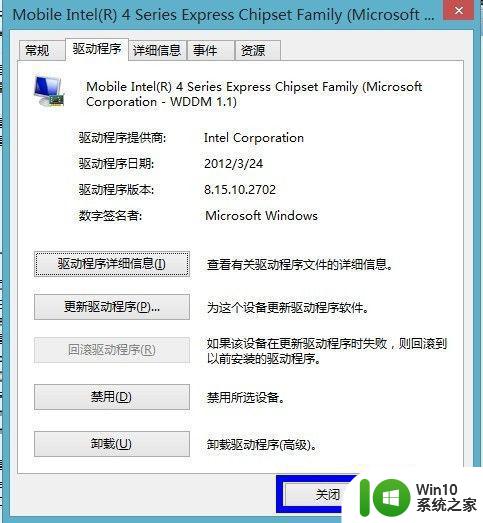
10、最后系统提示我们需要启动计算机以后,才能让显卡驱动的还原生效,点击“是”按钮重新启动计算机。
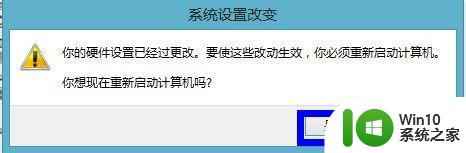
以上是关于如何将电脑显卡驱动恢复到出厂设置的方法,如果您遇到相同的问题,可以按照以上步骤解决。
如何重置电脑显卡驱动到出厂状态 显卡驱动恢复到默认设置的方法相关教程
- 如何恢复U盘到出厂设置 U盘恢复默认设置的方法
- 告诉你更新显卡驱动的详细方法 如何更新电脑显卡驱动
- 卸载电脑显卡驱动的方法 电脑显卡驱动卸载教程
- xp更新显卡驱动的方法 xp电脑显卡驱动更新步骤
- 电脑amd显卡怎么更新驱动 如何更新amd显卡驱动程序
- 驱动精灵显示未检测到声卡设备如何处理 驱动精灵无法识别声卡设备的解决方法
- bios恢复出厂默认值的方法 BIOS如何还原出厂设置
- 高手教你安全更新显卡驱动 更新电脑显卡驱动怎么弄
- 显卡驱动更新有必要吗 如何手动更新显卡驱动
- 电脑重新创建网卡驱动的方法 不小心误删电脑网卡驱动怎么恢复
- 电脑更新显卡驱动黑屏的修复方法 电脑显卡驱动更新后黑屏怎么办
- 电脑显卡驱动更新失败的解决方案 电脑显卡驱动更新失败的可能原因和解决方法
- wps怎么取消身份密码 wps如何取消身份密码
- wps如何把页面改为纵向显示 wps如何将页面方向改成纵向显示
- U盘照片一不小心误删了怎么找回 U盘照片误删怎么恢复
- wps文档这么设置打开密码 wps文档打开密码设置方法
电脑教程推荐
- 1 wps文档这么设置打开密码 wps文档打开密码设置方法
- 2 wps打开显示最终页面 wps打开后如何显示最终页面
- 3 如何修改WinPE的OEM信息 WinPE OEM信息修改教程
- 4 宏基笔记本自动关机的原因以及解决方法 宏基笔记本频繁自动关机的原因和处理方法
- 5 禁止电脑向U盘输出数据的方法 如何防止电脑向U盘输出数据
- 6 艾尔登法环失色锻造石商人的获取教程 艾尔登法环失色锻造石商人在哪里找
- 7 winxp电脑DNF出错,应用程序异常的修复方法 winxp电脑DNF游戏闪退怎么办
- 8 电脑USB接口识别U盘速度很慢怎么办 电脑USB接口识别U盘速度慢怎么解决
- 9 如何在wps表格中自动排列页码
- 10 Windows8系统程序应用无法打开怎么修复 Windows8系统程序应用无法打开怎么解决
win10系统推荐