录制电脑内部声音的详细步骤 如何使用软件录制电脑内部声音的详细步骤
录制电脑内部声音的详细步骤,在现今数字化的时代,电脑内部声音的录制成为了很多人关注的话题,录制电脑内部声音可以帮助我们记录在线音乐、视频、游戏等各种声音资源,使得我们能够方便地回放和分享。对于很多人来说,如何使用软件录制电脑内部声音仍然是一个难题。在本文中我们将详细介绍录制电脑内部声音的步骤,帮助读者轻松掌握这一技巧。无论是专业人士还是普通用户,都能够通过本文学习到录制电脑内部声音的方法,实现个人需求。接下来让我们一起来了解这一技术的详细步骤。
具体方法如下:
1、首先要找到电脑桌面右下角的扬声器的符号,右键点出菜单然后选择录音设备,点击录音设备,进行到下一个页面。
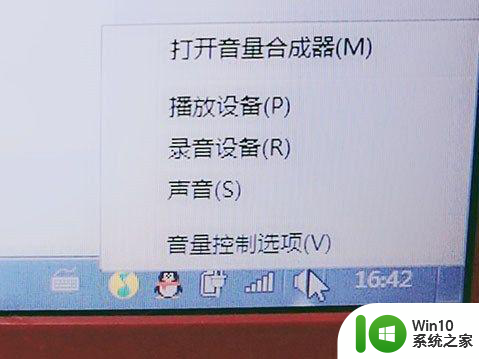
2、然后这里有两个选项,<安装了audition都是有两个选项的>,也有可能是一个,只有麦克风这一个选项,另外一个被禁用隐藏了,我们把鼠标移动到麦克风这个选项上面,右键禁用,然后就会显示已停用。
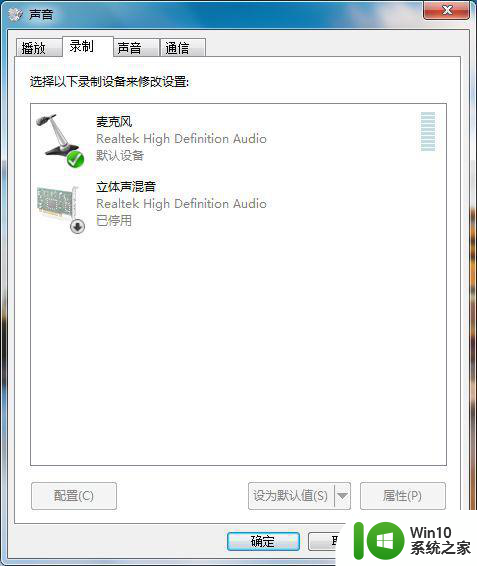
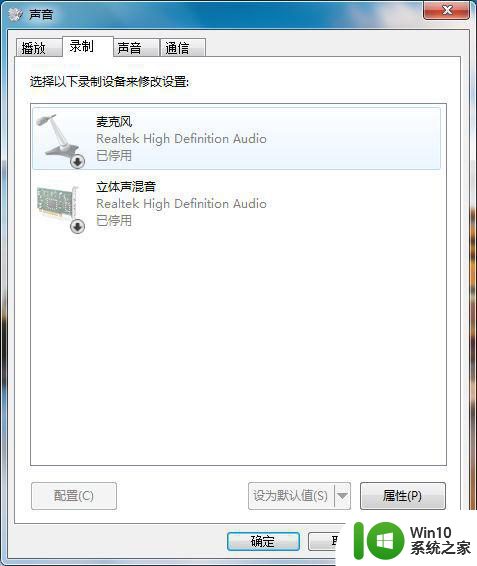
3、接下来把鼠标放到 立体声混音 这个选项上,点击右键 启用 ,启用成功后,选项下面的小箭标会变成绿色。立体声混音启用成功后,我们点击下面的确定,就会自动关闭对话框。
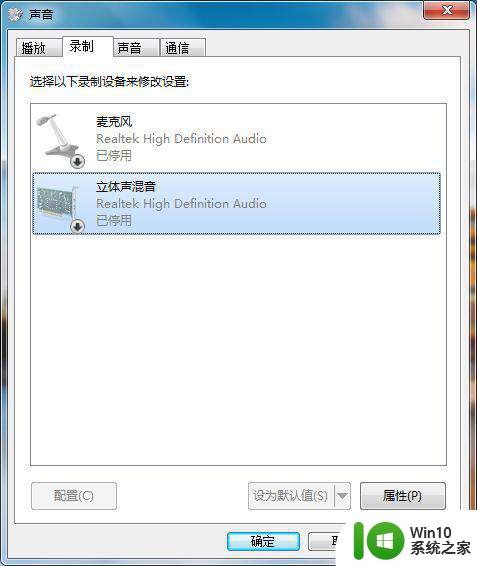
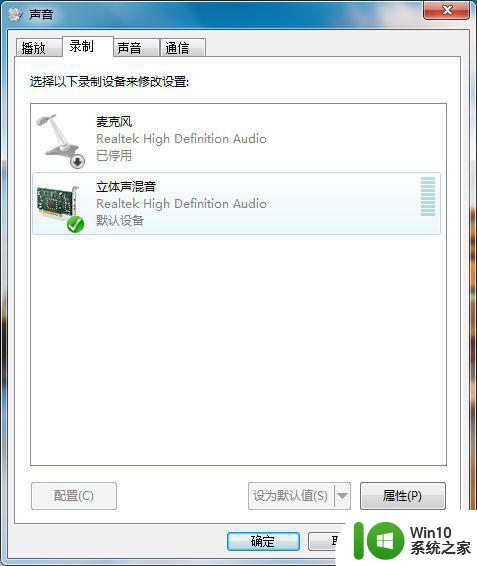
4、然后我们双击打开audition,在最上面的菜单栏里找到编辑 ,点击 ,找到编辑里面的最下面的 首选项 ,点击里面的 音频硬件 ,进入到下面的窗口。
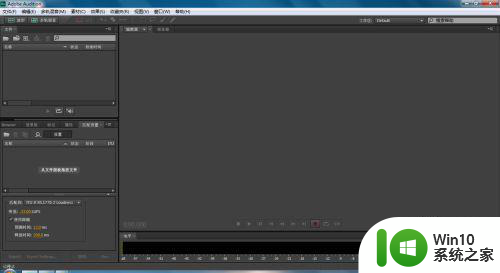
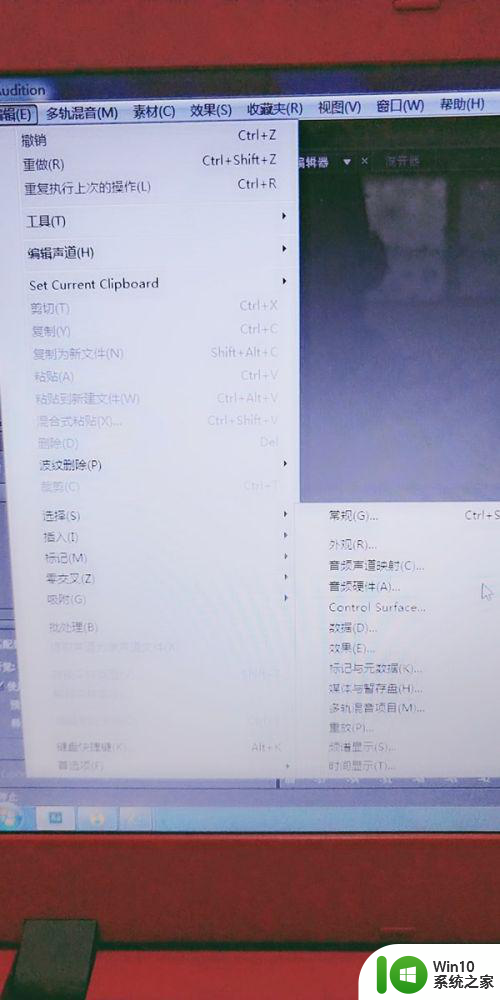
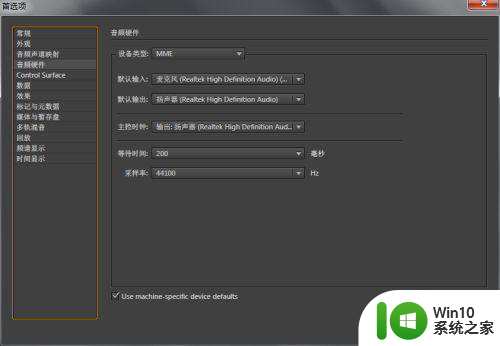
5、然后点击音频输入后面的框框,会弹出两个选项,一个是麦克风,另外一个是立体声混音,选择立体声混音,点击确定。

6、然后点击小红点 录制 按钮,会弹出是否新建一个文件,点击确定 ,就会发现现在已经可以开始录制电脑的声音啦,然后录制完成以后,我们保存就可以啦。
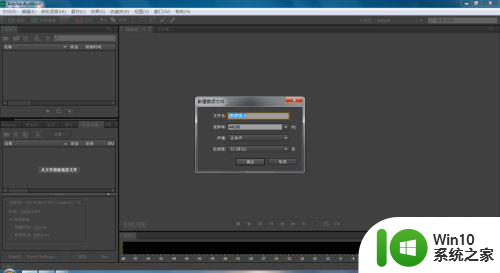

以上是录制电脑内部声音的详细步骤的全部内容,如果您有需要,可以按照这些步骤进行操作,希望对大家有所帮助。
录制电脑内部声音的详细步骤 如何使用软件录制电脑内部声音的详细步骤相关教程
- 联想笔记本电脑如何使用内置录音软件录制音乐 电脑内录声音的方法和步骤
- 苹果mac录屏只录内部声音的方法 mac录屏怎么录内置声音
- 电脑录音软件怎么用 如何在电脑上录制高质量的声音
- 视频录屏没有声音能恢复声音吗 视频录制时如何控制外部声音
- 电脑录制屏幕视频和声音教程 如何用电脑录制带有声音的屏幕视频
- 苹果电脑录屏软件带声音怎么设置 如何在苹果笔记本电脑上录制带声音的屏幕视频
- 打开电脑mht文件的详细步骤 电脑mht文件用什么软件打开
- 台式电脑连接音响的详细步骤 台式电脑如何连接音响听歌的步骤
- 语音录屏为什么没有对方的声音 如何在录制视频时只录制主体声音而不录到环境声音
- 录屏能录到自己的声音吗苹果 iOS录屏录制时怎么录内置声音
- 笔记本如何录制屏幕带声音 笔记本电脑录屏带声音软件推荐
- 华为录屏怎么不录外部声音 华为手机录音文件存储目录
- explorer.exe引起开机黑屏的解决方法 explorer.exe黑屏解决方法
- 与英雄联盟服务器之间的通讯出现问题了如何解决 英雄联盟服务器通讯故障解决方法
- 联想笔记本电脑BIOS关闭软驱的方法 联想笔记本电脑BIOS如何关闭软驱
- 苹果电脑无法复制文件到移动硬盘怎么处理 苹果电脑无法识别移动硬盘怎么处理
电脑教程推荐
- 1 explorer.exe引起开机黑屏的解决方法 explorer.exe黑屏解决方法
- 2 与英雄联盟服务器之间的通讯出现问题了如何解决 英雄联盟服务器通讯故障解决方法
- 3 浅析U盘文件打不开的解决方法 U盘文件损坏怎么办
- 4 xp下boot.ini文件的作用介绍 xp下boot.ini文件如何配置
- 5 微星笔记本怎么实现u盘启动 微星笔记本如何设置u盘启动
- 6 wps表头隐藏后取消隐藏不出来 wps表头隐藏后无法取消隐藏
- 7 U教授教你如何备份系统 如何备份系统教程
- 8 宏碁E5-572笔记本bios设置U盘启动的方法 宏碁E5-572笔记本如何设置BIOS启动项
- 9 防止U盘中毒的几种方法 如何防止U盘中毒的有效方法
- 10 wps如何对数据进行分类并编号 wps如何对数据进行分类和编号
win10系统推荐