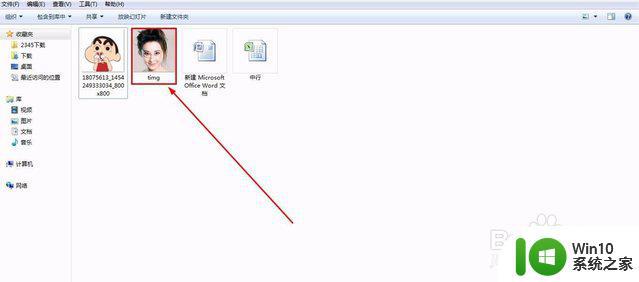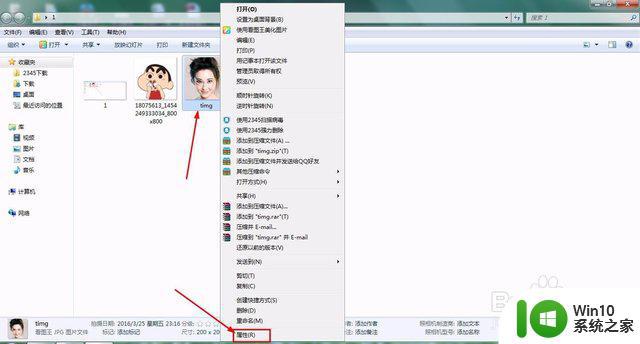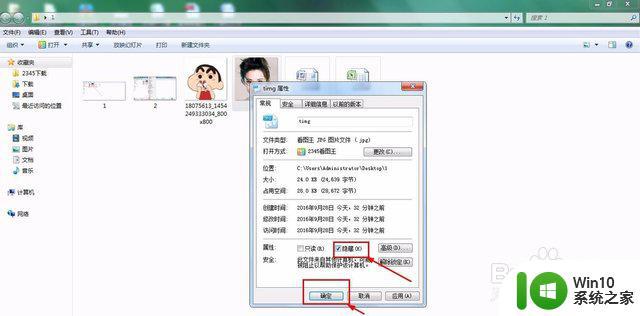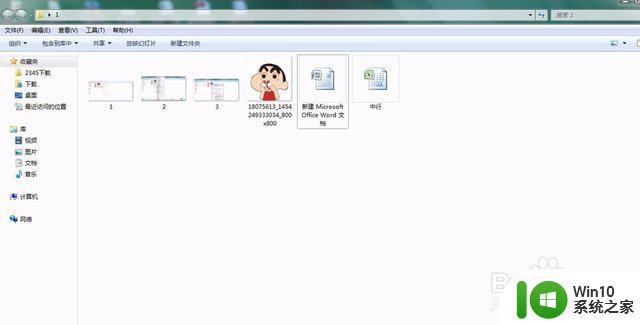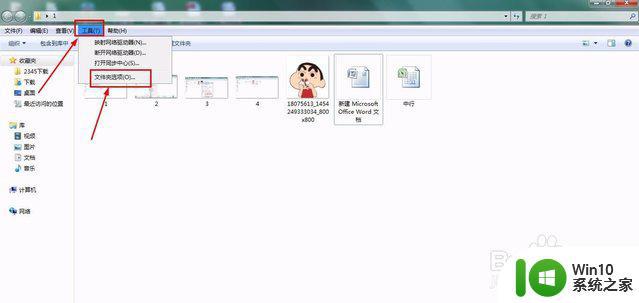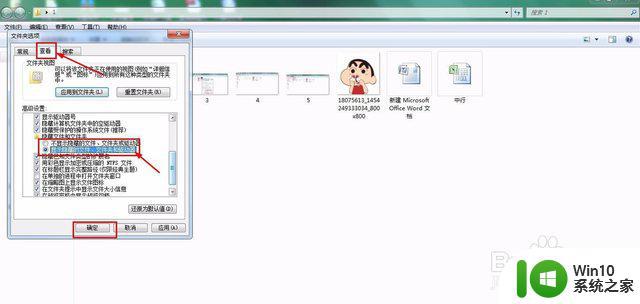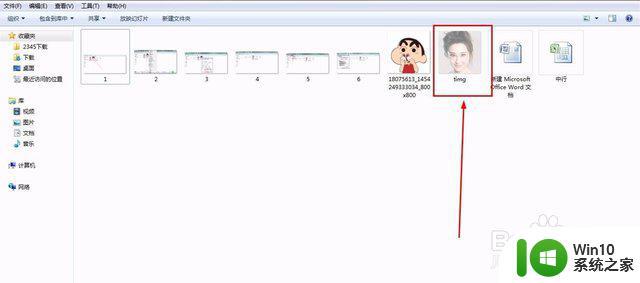如何在电脑上查找被隐藏的文件及详细操作步骤 电脑隐藏文件的快速查找方法及步骤详解
更新时间:2023-06-01 09:48:49作者:jiang
如何在电脑上查找被隐藏的文件及详细操作步骤,在使用电脑的过程中,我们经常会遇到一些被隐藏的文件或文件夹,导致我们无法找到需要的信息或资料,如果您也遇到了这样的情况,不要着急因为在电脑上查找被隐藏的文件并不是一件难事。在本文中我们将为您介绍几种快速查找被隐藏文件的方法,并详细解释每个步骤。跟随我们的介绍,相信您一定能轻松地找到您需要的隐藏文件。
具体方法如下:
1、打开一个文件夹,里面有多种文件,这里我们把名字为‘timg’的美女头像进行隐藏。
2、选中美女头像,右击鼠标,点击‘属性’。
3、进入此页面后,勾选‘隐藏’,点击确定。
4、到这一步,是不是名字为‘timg’的美女图片没有了。
5、选择文件夹上面导航栏里的‘工具’,选择‘文件夹选项’。
6、选择‘查看’,下拉拖动条,选择‘显示隐藏的文件、文件夹和驱动器’,如图所示,点击确定。
7、这个图片是不是又显示了,只是图片有点模糊,这说明此图片是隐藏的。
以上就是查找电脑上被隐藏的文件的详细操作步骤,如果你遇到了这种情况,根据小编的操作可以简单快速地解决问题。
如何在电脑上查找被隐藏的文件及详细操作步骤 电脑隐藏文件的快速查找方法及步骤详解相关教程
- 怎么找出电脑隐藏文件 电脑上隐藏的文件如何找出来
- winscp查看隐藏文件的详细教程 winscp怎么查看隐藏文件
- 如何查看已经隐藏的文件夹 隐藏文件夹查找方法
- 电脑显示隐藏文件的方法 电脑隐藏文件在哪里查看
- 如何在电脑上隐藏U盘分区 U盘分区隐藏教程及步骤
- 找回u盘隐藏文件的方法 u盘文件被隐藏怎么找回
- 电脑怎么找到隐藏的文件夹 隐藏文件夹怎么找
- 解析U盘文件被隐藏的原因以及恢复方法 U盘文件被隐藏的原因及解决方法
- 如何查找电脑的流氓软件 怎么找到电脑隐藏的流氓软件
- XP隐藏文件扩展名的方法 Windows XP隐藏文件扩展名的步骤
- 隐藏电脑ip地址的步骤 如何在电脑上隐藏IP地址
- u盘隐藏的文件重现的方法 如何查看u盘中隐藏的文件
- u盘量产怎么做?u盘量产教程 U盘量产工具下载
- u盘读取不了怎么回事?u盘不能识别怎么办 U盘插入电脑无反应怎么办
- waasmedic agent exe进程占用磁盘100%的解决办法 waasmedic agent exe进程如何降低磁盘占用率
- wps文字处理软件中对选定的单词按照英文字母顺序进行排序的方法
电脑教程推荐
- 1 wps文字处理软件中对选定的单词按照英文字母顺序进行排序的方法
- 2 win8旗舰版开启收藏夹云同步的方法 win8旗舰版如何开启收藏夹云同步功能
- 3 wps怎样插入视频和音乐 wps插入视频和音乐的操作步骤
- 4 wps如何从ppt模式切换到打文章的那个版式去 wps如何切换到文章模式
- 5 wps怎么改变行距 wps行距怎么修改
- 6 明基笔记本电脑设置U盘启动的方法 明基笔记本电脑如何设置U盘启动
- 7 分辨U盘接口为USB3.0或USB2.0的方法 如何辨别U盘接口是否为USB3.0或USB2.0
- 8 wps怎么在表格下面显示求和 wps表格如何在底部显示求和结果
- 9 时间日历天气预报手机桌面图标 手机桌面设置天气和日期的方法
- 10 wps批注栏注怎么删除 如何删除wps批注栏注
win10系统推荐
- 1 华为笔记本专用win10 64位系统绿色版
- 2 联想笔记本专用Ghost Win10 64位精简专业版
- 3 电脑公司ghost win10 64位官方免激活版v2023.04
- 4 雨林木风Ghost Win10 64位完美官方版
- 5 雨林木风ghost win10 32位最新精简版v2023.04
- 6 技术员联盟ghost win10 32位 精简安装版系统
- 7 东芝笔记本ghost win10 32位免激专业版v2023.04
- 8 电脑公司ghost win10 64位最新免激活版v2023.04
- 9 深度技术ghost win10 32位升级稳定版
- 10 联想笔记本专用win10 64位家庭中文版免激活