Photoshop快速安装字体的方法 Photoshop如何安装字体
更新时间:2023-03-24 17:04:47作者:xiaoliu
电脑自带的字体比较单调,如果要在ps使用新的字体要怎么操作呢?现在就为大家简单介绍一下Photoshop快速安装字体的方法。
Photoshop如何安装字体:
1、首先,需要下载字体,下载后双击打开
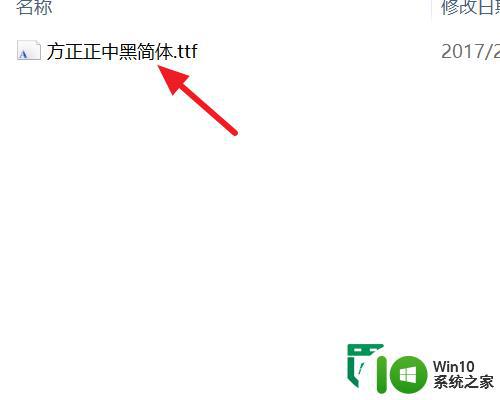
2、点击上方的【安装】,注意这里字体的名字,有时候会和命名的不一样,以这里的为准
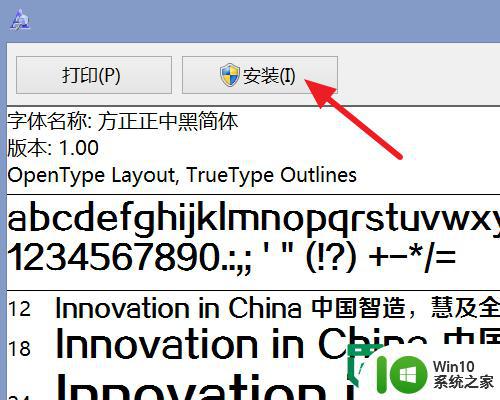
3、等待安装完成即可
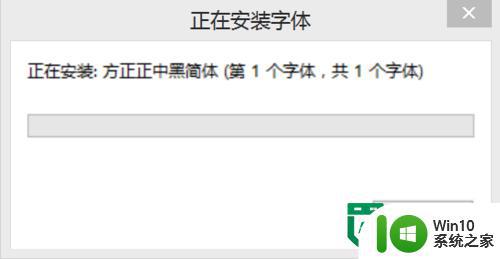
4、然后,如果在安装字体的时候,ps打开了,需要关闭重新打开一下
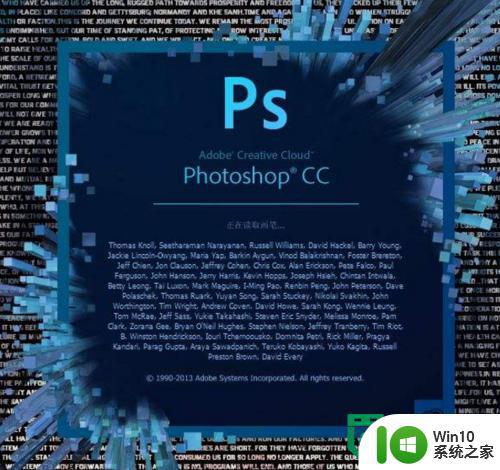
5、接着选择【文字工具】
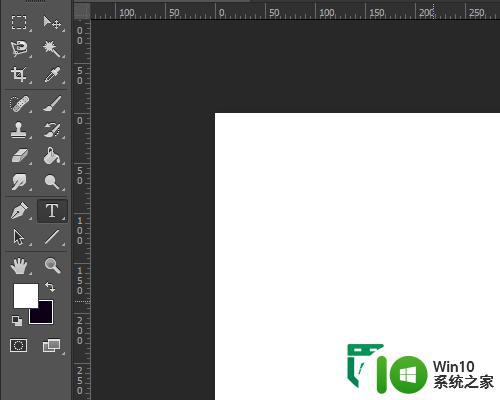
6、上方可以选择字体,找到字体的名字,在ps中就可以使用这个字体了
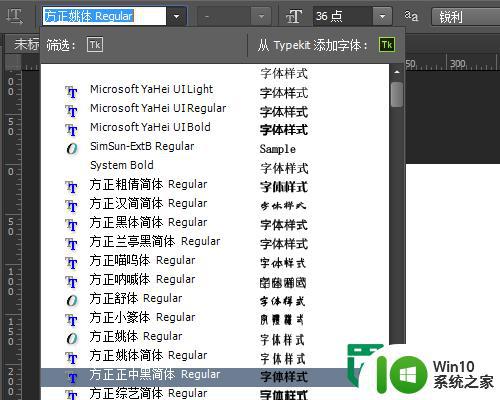
【Photoshop快速安装字体的方法】这就完成设置了,操作简单,只要根据上述的步骤一般能完成设置。关于电脑大家还有其他的使用疑问,或者需要自己usb启动盘重装系统的话,都可以上win10系统之家查看相关的教程。
Photoshop快速安装字体的方法 Photoshop如何安装字体相关教程
- win7快速安装字体教程 win7安装字体步骤详解
- win7电脑安装字体后打开软件却找不到相应字体的解决方法 win7电脑安装字体后打开软件却找不到相应字体怎么办
- XP系统安装字体的方法 XP系统安装字体步骤
- windows7系统字体安装失败怎么处理 windows7无法安装字体如何解决
- win10系统如何安装字体 win10 安装字体的步骤
- windows11字体安装失败如何解决 win11字体无法安装怎么办
- win10字体安装方法 windows10字体库安装步骤
- win11系统字体安装失败如何处理 win11字体安装不了怎么回事
- 字体安装后为什么还是没有 安装字体后无法显示怎么办
- win7添加字体的方法 win7如何手动安装字体
- win8安装和卸载字体的方法 win8如何添加和删除字体
- 高手教你给win10安装个性化字体 win10字体安装教程
- win7把d盘设置为默认安装路径设置方法 win7安装程序默认路径设置方法
- u教授怎么装w8系统 U教授w8系统装机步骤
- 苹果笔记本单独装win7系统后启动白屏如何解决 苹果笔记本安装win7系统后启动白屏怎么办
- 重装win10后系统搜索不到无线网的解决步骤 重装win10后无线网无法连接怎么办
系统安装教程推荐
- 1 u教授怎么装w8系统 U教授w8系统装机步骤
- 2 usb盘装系统镜像文件需要解压吗 USB盘装系统镜像文件解压方法
- 3 windows7重装系统后usb集线器驱动有异常鼠标键盘用不了怎么办 Windows7重装系统后USB集线器驱动异常无法识别外接设备怎么解决
- 4 笔记本电脑安装win10系统后风扇一直转怎么办 笔记本电脑风扇持续转动怎么解决
- 5 重装win7系统后无法上网出现dns错误修复方法 win7系统dns错误无法修复
- 6 win10彻底清除office2010安装文件怎样操作 如何彻底清除Win10系统中的Office2010安装文件
- 7 老电脑加装固态硬盘安装win10后速度没有明显加快如何解决 老电脑加装固态硬盘win10速度未提升怎么办
- 8 联想y410p装win7启动盘怎么做 联想y410p安装win7系统步骤
- 9 windows7安装西门子2.3后桌面显示已停止工作怎么办 Windows7西门子2.3安装后桌面显示停止工作怎么解决
- 10 w7 32位系统安装4g内存显示可用只有2.13g的解决方法 Windows 7 32位系统只识别2.13g内存解决方法
win10系统推荐
- 1 电脑公司ghost win10 64位官方免激活版v2023.04
- 2 雨林木风Ghost Win10 64位完美官方版
- 3 雨林木风ghost win10 32位最新精简版v2023.04
- 4 技术员联盟ghost win10 32位 精简安装版系统
- 5 东芝笔记本ghost win10 32位免激专业版v2023.04
- 6 电脑公司ghost win10 64位最新免激活版v2023.04
- 7 深度技术ghost win10 32位升级稳定版
- 8 联想笔记本专用win10 64位家庭中文版免激活
- 9 系统之家ghost win10 64位极速正式版下载v2023.04
- 10 华硕笔记本windows10 32位官方精简版v2023.04