win10系统平板高性能模式设置方法 win10平板高性能模式如何打开
更新时间:2023-11-25 17:05:08作者:yang
win10系统平板高性能模式设置方法,在如今数字化的时代,平板电脑已成为人们生活中不可或缺的工具之一,而Win10系统平板高性能模式的设置方法,对于追求更流畅使用体验的用户来说,无疑是一项重要的技巧。Win10平板高性能模式的打开方法简单易行,只需几个简单步骤即可实现。通过开启高性能模式,用户可以让平板电脑的性能达到最佳状态,提升运行速度和响应能力。本文将为大家详细介绍Win10平板高性能模式的设置方法,让您的平板电脑焕发出更强大的潜能。
具体方法:
1、首先在电脑桌面点击Windows图标。
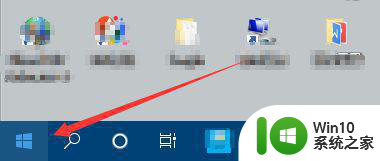
2、然后点击设置。
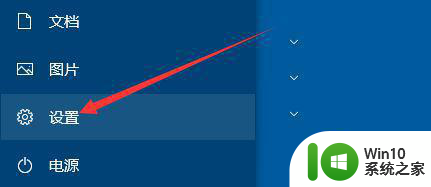
3、然后在界面中点击系统。
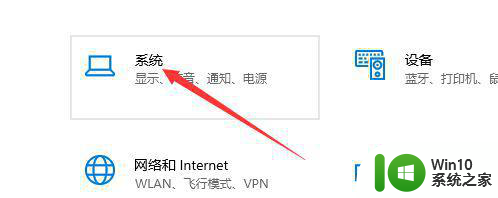
4、其次在新打开的界面中点击左边菜单中的电源和睡眠。
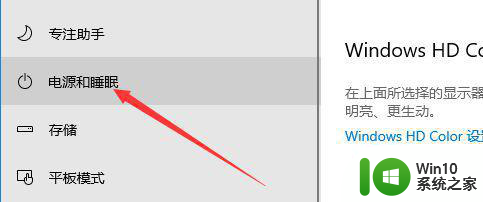
5、往下面滑找到其它电源设置。
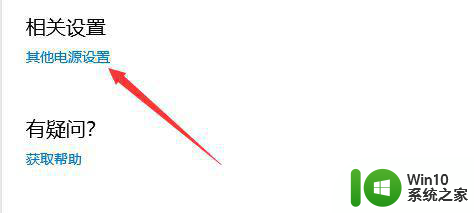
6、然后在新打开的对话框中找到显示附加计划后面的下拉箭头,如下图。
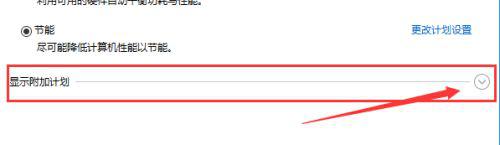
7、然后在点击高性能模式。
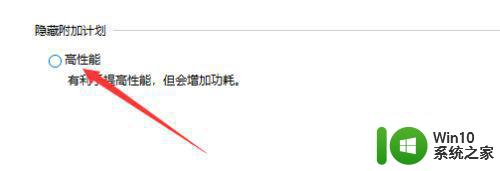
8、其次在点击高性能模式后面的更改计划设置。
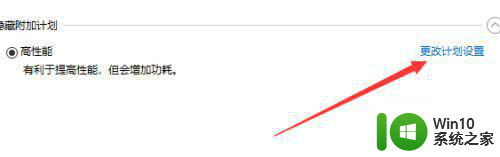
9、接着在弹出的窗口中找到更改高级电源设置。
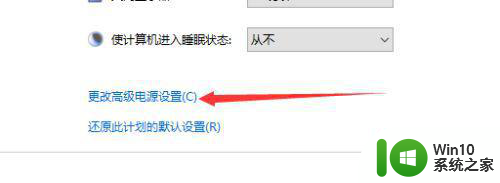
10、然后在界面中点击平衡,如下图。
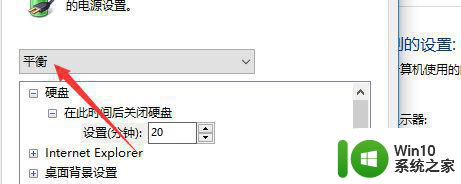
11、其次在点击高性能。
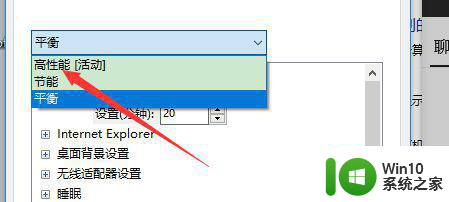
12、最后在点击窗口下方的应用和确定。
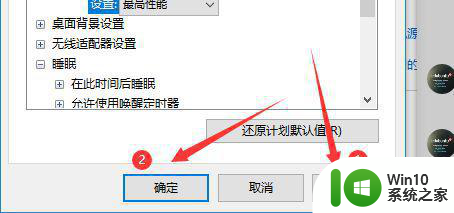
以上就是win10系统平板高性能模式设置方法的全部内容,碰到同样情况的朋友们赶紧参照小编的方法来处理吧,希望能够对大家有所帮助。
win10系统平板高性能模式设置方法 win10平板高性能模式如何打开相关教程
- win10高性能模式设置方法 如何开启电脑高性能模式 Win10系统
- win10开启高性能的具体方法 win10如何打开高性能模式
- 快速开启win10平板模式的图文教程 win10平板模式的设置方法
- win10节能模式切换高性能模式设置方法 win10节能模式怎么切换高性能模式
- win10开启和关闭平板模式的方法 win10平板模式如何开启和关闭
- win10电源中只有平衡没有高性能如何处理 win10如何设置高性能模式
- win10如何优化电脑性能打开高性能模式 win10高性能模式开启后会有什么影响
- win10开启平板模式的方法 win10怎么开启平板模式
- 戴尔win10创建电源计划只有平衡模式怎么解决 戴尔win10创建电源计划只有平衡模式如何添加高性能模式
- 如何在win10中开启显卡高性能模式 win10显卡设置高性能模式的步骤和方法
- win10如何设置高性能电源模式 如何在win10电脑上开启高性能电源模式
- win10平板模式退出方法 如何关闭win10平板模式
- win10系统右侧滑动菜单 Win10通知区域图标显示与隐藏调整
- win10去掉开机密码 Win10取消开机密码教程
- win10拨号调制解调器错误651怎么解决 win10拨号调制解调器错误651解决方法
- win10蓝屏重启后不能进入系统 Win10 21H1蓝屏重启后进入不了系统怎么修复
win10系统教程推荐
- 1 win10系统右侧滑动菜单 Win10通知区域图标显示与隐藏调整
- 2 苹果笔记本w10系统触摸板点击怎么设置 苹果笔记本w10系统触摸板点击设置教程
- 3 window10默认游览器自动换为edge怎么设置 如何设置Windows 10默认浏览器为Chrome或Firefox
- 4 w10系统硬盘压缩只能一半怎么解决 w10系统硬盘压缩失败怎么办
- 5 win10 网络属性 win10如何修改网络属性设置
- 6 win10电脑同时用耳机和音响怎么设置 win10电脑同时使用耳机和音响的设置方法
- 7 u教授怎么做装win10系统盘 win10系统盘制作教程
- 8 win10应用商店无法联网0x80072F7D解决方法 win10应用商店无法联网0x80072F7D错误解决方法
- 9 win10点窗口没反应 win10开始菜单点击没反应解决方法
- 10 Win10系统怎么保存蓝屏错误DMP文件 Win10系统如何找到并保存蓝屏错误DMP文件
win10系统推荐