华为电脑桌面图标怎么随意放置 如何将电脑桌面上的图标移动到其他位置
华为电脑桌面图标怎么随意放置,如何将电脑桌面上的图标移动到其他位置?对于很多使用华为电脑的用户来说,这可能是一个常见的问题,在日常使用中我们经常需要根据个人喜好或者工作需求来调整桌面上的图标位置,以便更方便地访问常用应用或文件。幸运的是华为电脑提供了简便的方法来实现这一目的。无论是将图标移动到桌面的任意位置,还是将其整理到文件夹中,华为电脑都为用户提供了灵活且便捷的操作方式。接下来让我们一起来了解如何随意放置华为电脑桌面上的图标。
电脑图标怎么随意移动位置?win7系统:
1.鼠标右键点击桌面空白位置,出现选项栏;

2.鼠标放在“查看”,在下拉框中的“自动排列图表位置”前面的对勾去掉即可;
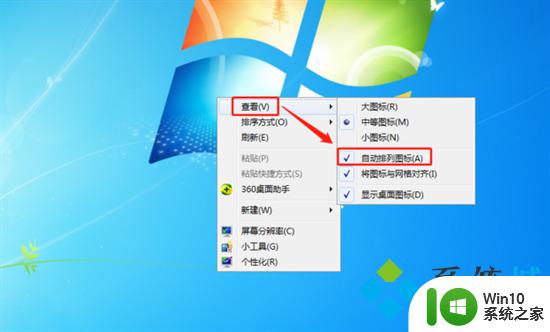
3.已去掉对勾;
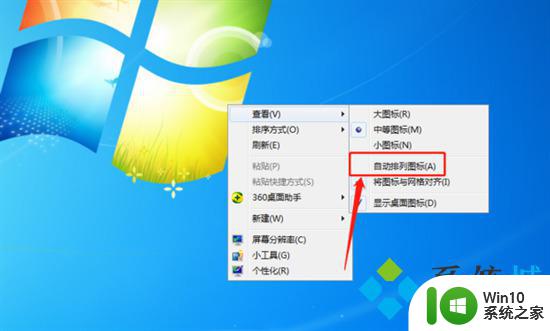
4.操作表明可以移动。

win10系统:
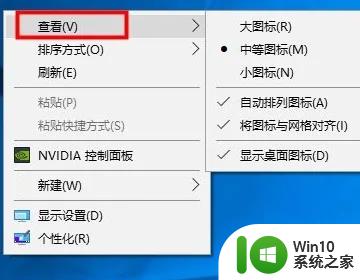
2.然后取消勾选“自动排列图标”选项;
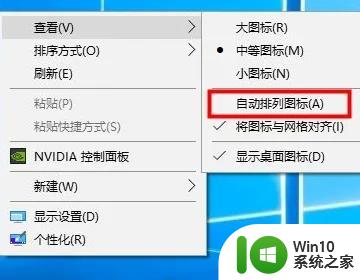
3.还可以取消勾选“将图标与网格对齐”选项;

4.把这两项取消后,就可以随意放置桌面图标了。

win11系统:
1.在桌面上单击右键,选择“查看”;
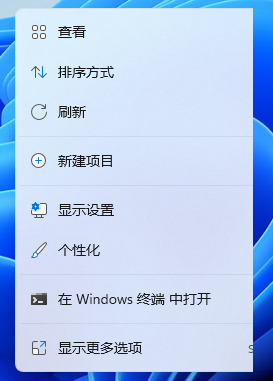
2.在弹出的菜单中将“自动排列图标”和“将图标与网络对齐”选项的勾去掉即可;
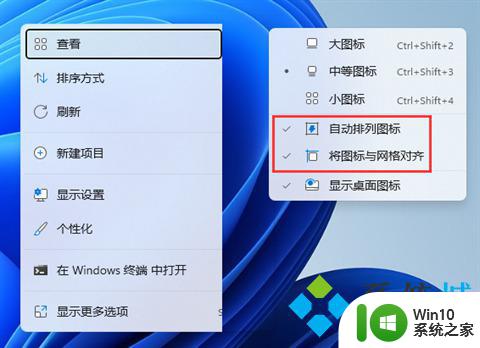
3.设置完成后,我们就可以随意摆放桌面上的图标了;
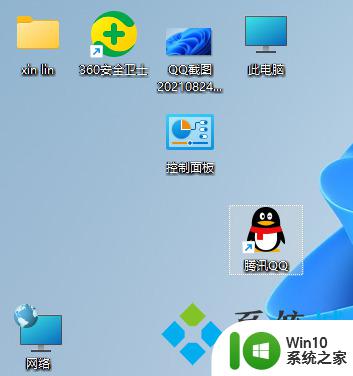
4.我们如果将图标与网格对齐也取消勾选的话还能达到这样的效果,可以看到图标队列都是乱的。
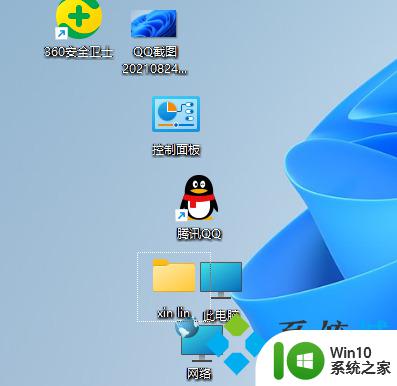
Mac系统:
1.桌面看到文件夹都在右边;
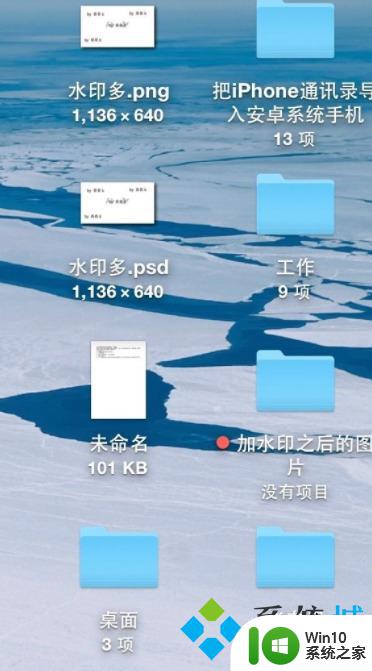
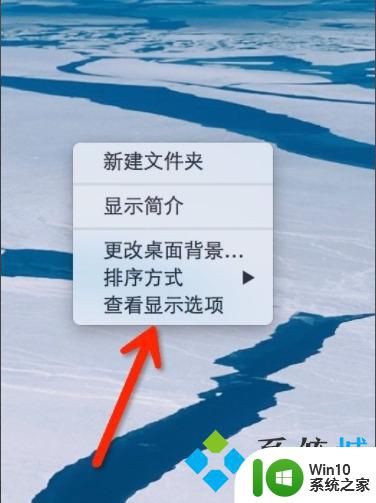
3.看到最下面是排序方式;
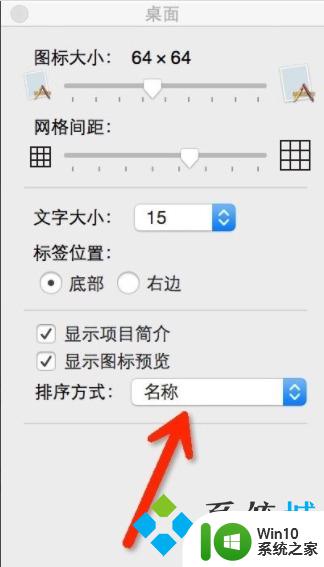
4.点击打开,这个红色框框里的选项。不论选哪一个,桌面的文件还是会靠右边顺序摆放;
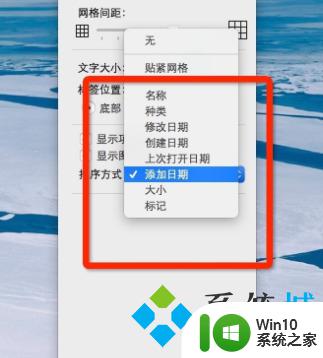
5.选择这一个贴紧网格,文件已经可以移动位置了;
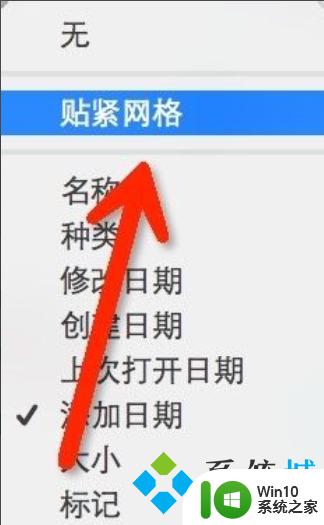

6.只有选择这个“无”;
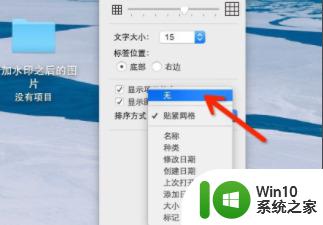
7.文件才可以随意摆放,都可以重叠着放。
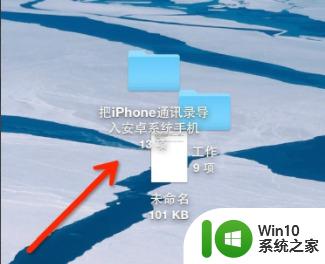
以上是关于如何随意放置华为电脑桌面图标的全部内容,如果你也遇到了这个问题,不妨根据本文的方法来解决,希望这篇文章对大家有所帮助。
华为电脑桌面图标怎么随意放置 如何将电脑桌面上的图标移动到其他位置相关教程
- 电脑桌面如何才能将图标随意放置 电脑桌面图标随意放置的方法
- 怎么把桌面图标随意放 如何设置桌面图标随意放置
- 电脑桌面图标怎么随意摆放位置 怎样让桌面图标随意摆放
- 桌面图标拖不到随意的位置怎么处理 桌面图标拖不到随意的位置怎么办
- 电脑桌面小地球图标消失怎么办 如何将电脑桌面地球图标更换为其他图标
- 电脑桌面图标怎么更换为自己喜欢的图片 电脑桌面图标更改其他图片的设置步骤
- 电脑桌面图标排列自由 如何调整电脑桌面图标位置
- 电脑桌面图标自由排列方法 如何调整电脑桌面图标位置
- 华为笔记本我的电脑怎么添加到桌面 我的华为电脑如何在桌面上显示图标
- 教你随意摆放桌面图标位置的方法 桌面图标自由排列方法
- 如何在Windows系统中添加我的电脑图标到桌面 怎样将我的电脑图标显示在桌面上
- 电脑桌面图标上的白色文件如何移除 怎样处理电脑桌面图标上出现的白色文档遮挡问题
- 华擎H61M-DP3主板进入bios设置u盘启动的步骤图解 华擎H61M-DP3主板如何设置U盘启动
- 电脑其他盘突然不见了只剩c盘怎么解决 电脑其他盘突然不见只剩C盘怎么找回
- 做系统u盘的软件怎么使用 系统U盘制作工具使用步骤
- 如何解决电脑显示器无信号键盘灯不亮的问题 电脑显示器无信号怎么办
电脑教程推荐
- 1 windows系统U盘正确的拔取方法 如何正确拔出Windows系统U盘
- 2 轻松解决U盘不显示盘符的操作步骤 U盘插入电脑后没有盘符怎么办
- 3 浅谈u盘中出现乱码文件的解决方法 U盘乱码文件如何处理
- 4 U盘插电脑没反应的原因以及解决方法 U盘插电脑没有反应怎么办
- 5 新加装内存条不显示 电脑内存添加后没有显示出来怎么办
- 6 电脑一直自动刷新闪屏完全用不了怎么办 电脑自动刷新闪屏解决方法
- 7 wps多个工作表怎么排序 wps多个工作表如何按照自定义排序规则排序
- 8 explorer.exe引起开机黑屏的解决方法 explorer.exe黑屏解决方法
- 9 与英雄联盟服务器之间的通讯出现问题了如何解决 英雄联盟服务器通讯故障解决方法
- 10 浅析U盘文件打不开的解决方法 U盘文件损坏怎么办
win10系统推荐