电脑进入省电模式黑屏恢复方法 电脑进入省电模式黑屏怎么处理
更新时间:2023-11-24 15:15:29作者:jiang
电脑进入省电模式黑屏恢复方法,电脑进入省电模式后黑屏是很常见的问题,让人感到困扰,当我们长时间不操作电脑或者设置了省电模式后,屏幕会自动关闭,进入省电模式以节省电能。有时候当我们需要使用电脑时,却发现屏幕完全黑屏,无法恢复正常显示。这种情况下,我们可以采取一些简单的方法来解决黑屏问题,让电脑恢复正常使用。接下来我们将介绍一些处理电脑进入省电模式黑屏的有效方法。
具体方法:
1、打开电脑,在电脑桌面空白处右键点击。
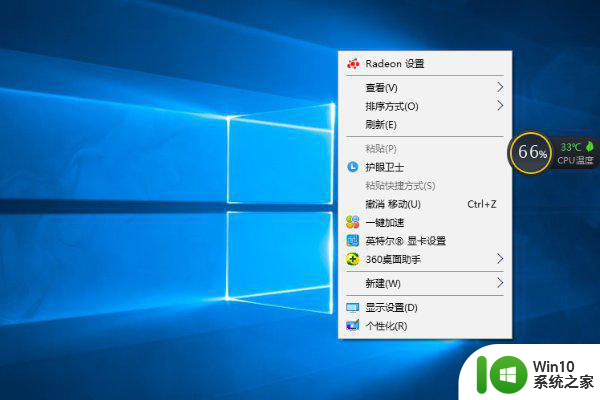
2、选择个性化按钮。
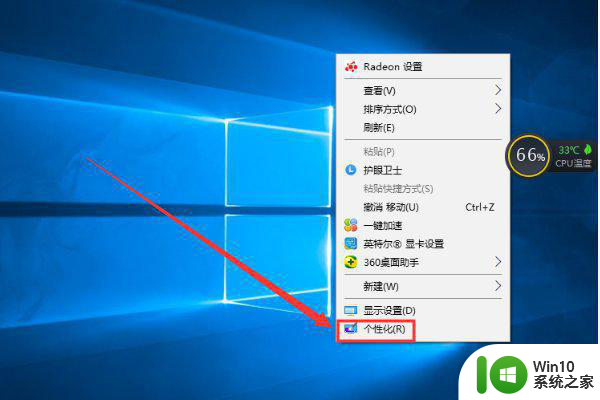
3、 进入个性化设置页面后,选择锁屏界面并点击。
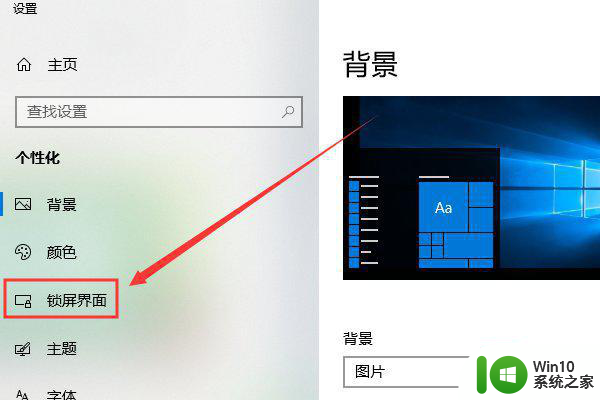
4、在锁屏界面处找到“屏幕保护程序设置”并点击。
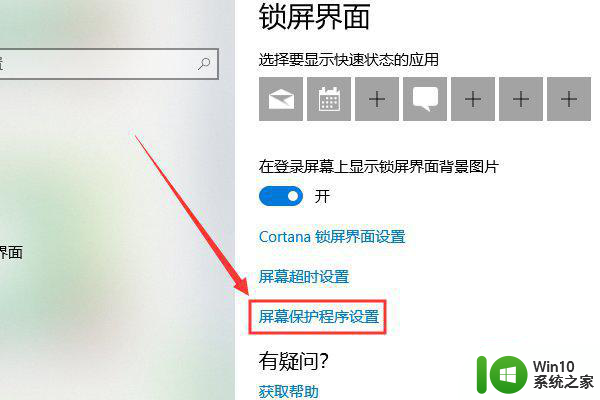
5、在屏幕保护程序处选择“(无)”。
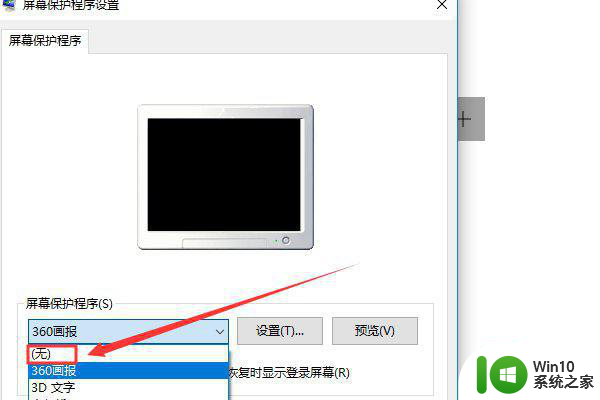
6、选择完成后,在下方电源管理处,点击“更改电源设置”按钮。
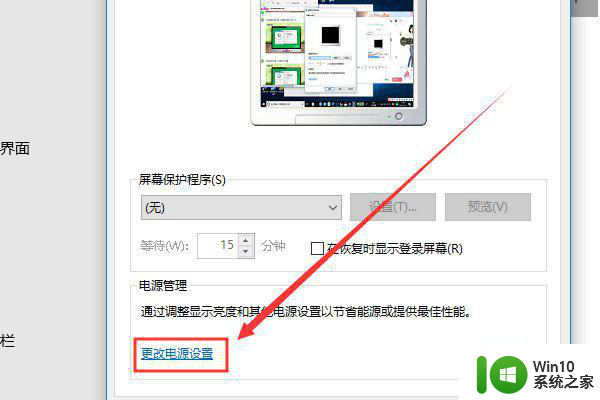
7、在选择或自定义电源计划处点击“更改计划设置”。
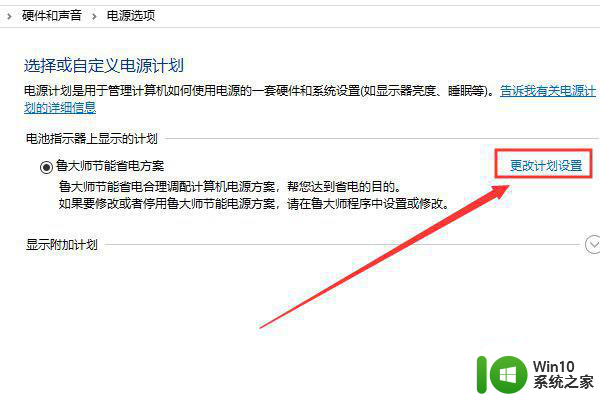
8、在“使计算机进入睡眠状态”处选择“从不”,然后点击保存修改。至此,解除电脑节电模式突然黑屏操作步骤完成。
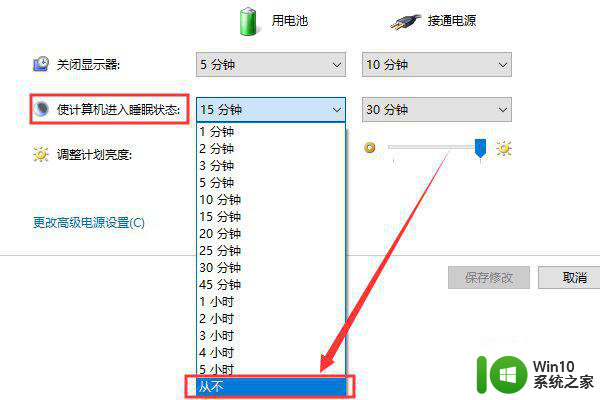
注意事项:
1、如若上述操作并不能恢复,则重新安装操作系统,不能安装软件、补丁、驱动等,观察开机是否存在问题。如果没有再逐步的安装驱动、补丁、软件。
2、检查硬件方面原因,如硬盘、内存、显卡、主板等是否出现问题,如果是硬件问题引起的,建议检修硬件。
以上就是关于电脑进入省电模式黑屏恢复方法的全部内容,如果有出现相同情况的用户,可以按照小编提供的方法来解决。
电脑进入省电模式黑屏恢复方法 电脑进入省电模式黑屏怎么处理相关教程
- 台式电脑进入省电模式后无法唤醒的处理方法 台式电脑进入省电模式后无法唤醒怎么回事
- 电脑省电模式黑屏无法唤醒怎么办 如何在电脑省电模式下避免黑屏问题
- 台式电脑显示节电模式然后黑屏了怎么办 台式电脑显示节电模式黑屏无法恢复
- 电脑黑屏如何退出节电模式 电脑黑屏节电模式怎么解除
- 如何关闭电脑的节电模式后解除黑屏 电脑从节电模式恢复后黑屏怎么办
- 电脑黑屏显示节电模式怎么处理 电脑黑屏节电模式如何关闭
- 节能模式电脑黑屏 台式机开机黑屏显示如何调整节电模式
- 电脑进安全模式蓝屏0x0000007B如何解决 电脑进入安全模式后出现蓝屏0x0000007B的原因及解决方法
- 手机开启省电模式好吗 手机开启省电模式好不好
- 电脑进入节电模式如何唤醒 电脑节电模式怎么取消
- dell笔记本省电模式无法唤醒该怎么办 怎样解决dell电脑省电模式唤醒不了的问题
- thinkbook笔记本电脑进入睡眠黑屏后醒不来的解决方法 thinkbook笔记本电脑进入睡眠黑屏后醒不来怎么回事
- wps批注栏注怎么删除 如何删除wps批注栏注
- win8系统文档设置为只读的方法 如何在Win8系统中设置文档为只读
- wps如何对ppt图标添加文字 如何利用wps对ppt图标进行文字添加
- 鼠标一直转圈圈但电脑可以正常使用如何处理 鼠标转圈圈电脑卡顿怎么办
电脑教程推荐
- 1 wps批注栏注怎么删除 如何删除wps批注栏注
- 2 U教授设置biosU盘优先启动项 U教授BIOS设置U盘启动项步骤
- 3 wps怎么改回车键跳动方向 wps回车键跳动方向怎么调整
- 4 如何解决打开U盘提示文件或目录损坏且无法读取的问题 U盘文件或目录损坏怎么办
- 5 电脑不小心删除的文件或者照片怎么恢复 电脑文件恢复软件哪个好用
- 6 主机开机风扇转一下就停然后又转又停修复方法 主机开机风扇转一下就停然后又转又停怎么回事
- 7 如何解决电脑蓝屏错误代码0xc00000f4的问题 电脑蓝屏错误代码0xc00000f4解决方法
- 8 wps怎么计算总金额 wps怎么用公式计算总金额
- 9 wps我收藏的模板在哪里找到 wps模板收藏在哪里找到
- 10 wps如何一下取消所有ppt动画设计 wps如何取消所有ppt动画设计
win10系统推荐
- 1 华为笔记本专用win10 64位系统绿色版
- 2 联想笔记本专用Ghost Win10 64位精简专业版
- 3 电脑公司ghost win10 64位官方免激活版v2023.04
- 4 雨林木风Ghost Win10 64位完美官方版
- 5 雨林木风ghost win10 32位最新精简版v2023.04
- 6 技术员联盟ghost win10 32位 精简安装版系统
- 7 东芝笔记本ghost win10 32位免激专业版v2023.04
- 8 电脑公司ghost win10 64位最新免激活版v2023.04
- 9 深度技术ghost win10 32位升级稳定版
- 10 联想笔记本专用win10 64位家庭中文版免激活