蓝牙耳机显示连接不成功怎么办 蓝牙耳机连不上手机怎么办
更新时间:2023-12-15 17:06:05作者:yang
蓝牙耳机已经成为了我们生活中必不可少的配件之一,有时候我们可能会遇到蓝牙耳机连接不成功的问题,或者无法将其与手机成功连接。这种情况下,我们应该如何应对呢?本文将为大家介绍一些解决蓝牙耳机连接问题的方法,帮助大家顺利使用这一便捷的音频设备。无论是在工作还是娱乐中,蓝牙耳机的连接稳定性对我们来说都至关重要。
操作方法:
1.先将蓝牙耳机长按关机键调至关机状态(不同耳机拥有不同的关机方法)。

2.之后将手机解锁,打开【设置】,进入设置页面。
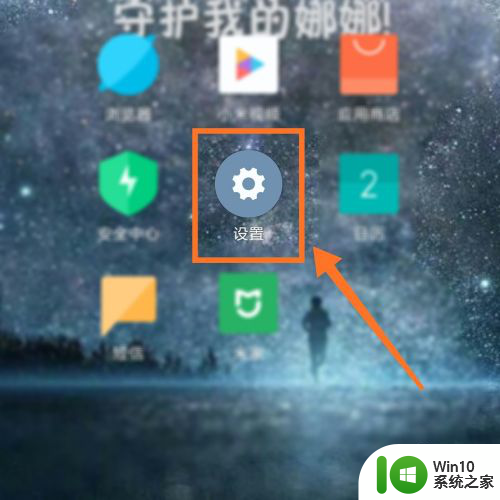
3.在设置中,找到【蓝牙】一栏,点击进入蓝牙页面。
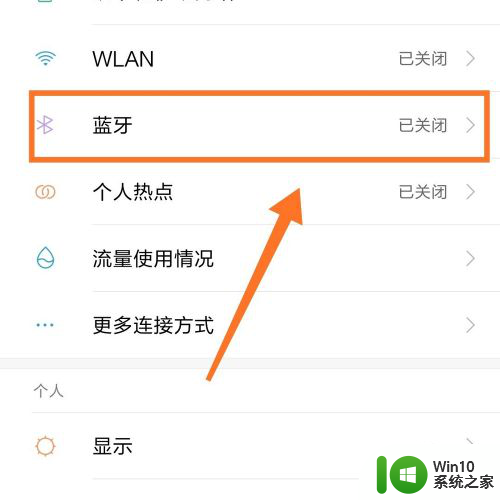
4.此时,我们将蓝牙一栏滑向右边开启蓝牙。
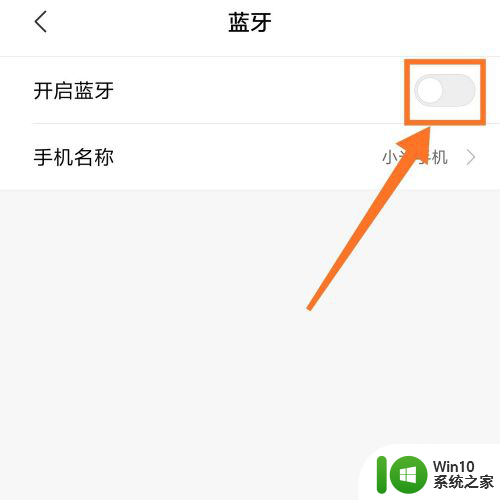
5.开启蓝牙后,将蓝牙耳机长按开机键打开。开启后在手机上大约等待1分钟左右。
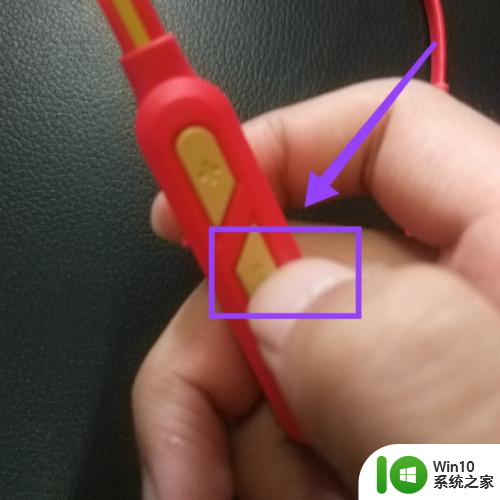
6.一分钟后,点击屏幕最下方刷新蓝牙可连接设备页面。
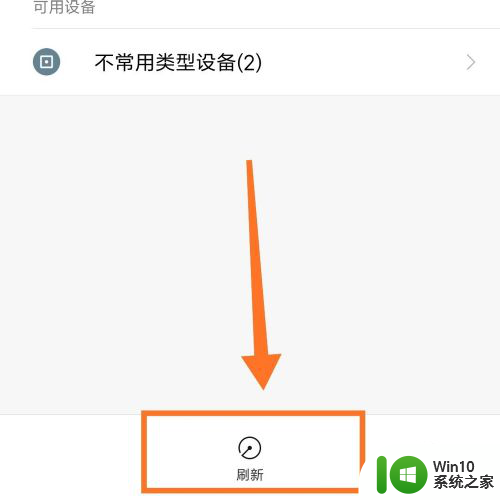
7.此时,将显示可连接的蓝牙,我们找寻到要连接的蓝牙耳机连接即可。
若还无法连接,请查看蓝牙耳机版本和手机蓝牙版本是否匹配。若不匹配,更换匹配版本的蓝牙耳机即可。
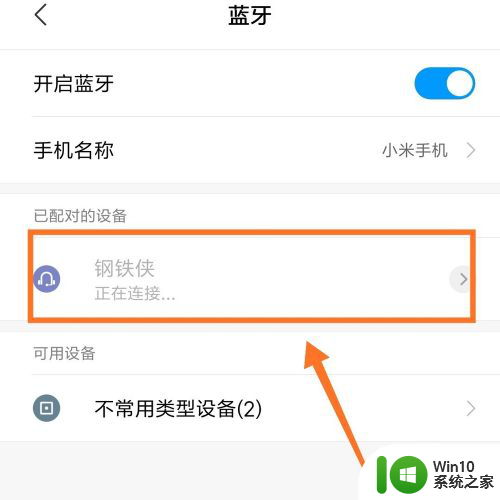
以上就是蓝牙耳机无法成功连接的解决方法,对于不太清楚的用户,可以参考以上步骤进行操作,希望这对大家有所帮助。
蓝牙耳机显示连接不成功怎么办 蓝牙耳机连不上手机怎么办相关教程
- 小米连不上蓝牙耳机 小米手机蓝牙耳机连接失败怎么办
- 无线蓝牙耳机连接手机的方法 蓝牙耳机怎么连接手机
- 为什么蓝牙显示连接成功却外放 手机无法与蓝牙耳机配对
- 蓝牙耳机无法连接手机怎么办 蓝牙耳机连接不上手机的解决方法
- 华为怎么连接蓝牙耳机啊 华为手机蓝牙耳机连接步骤
- 无线耳机如何连接手机蓝牙 蓝牙耳机连接手机的步骤
- 蓝牙耳机一个有声音一个没声音怎么弄 华为手机蓝牙耳机一个耳机连不上怎么连接
- 怎么连无线耳机蓝牙 手机蓝牙耳机连接教程
- 蓝牙耳机连不上手机的解决方法 蓝牙耳机连接不上手机如何修复
- 蓝牙耳机连接手机失败怎么办 手机连接不了蓝牙耳机如何解决
- 手机为啥连不上蓝牙耳机 蓝牙耳机连接不上手机的解决方法
- 蓝牙耳机显示连接成功为什么没声音 蓝牙耳机连接电脑成功但没有声音的解决方案
- 神舟bios设置u盘启动需要哪些步骤 神舟电脑如何设置U盘启动步骤
- 电脑密码忘记了怎么用u盘解锁教程 电脑密码忘记了怎么用U盘重置密码教程
- U盘量产最容易出错的地方 U盘量产出错原因
- XP系统快速启动栏不见怎么办?xp找回快速启动栏的两种方法 XP系统快速启动栏消失怎么恢复
电脑教程推荐
- 1 浅析u盘出现写保护的解决方法 U盘写保护解除方法
- 2 设置VMware虚拟机系统识别U盘的方法 如何在VMware虚拟机中设置系统识别U盘的方法
- 3 电脑里的资料考到优盘里的过程电脑里会有记录吗 电脑文件复制到优盘会留下记录吗
- 4 连接u盘就提示请将磁盘插入驱动器怎么回事 连接U盘后提示请将磁盘插入驱动器怎么解决
- 5 映泰主板bios设置u盘启动的操作方法 映泰主板bios如何设置u盘启动
- 6 Win8系统优化C盘实现减轻磁盘压力 Win8系统磁盘优化方法
- 7 windows系统U盘正确的拔取方法 如何正确拔出Windows系统U盘
- 8 轻松解决U盘不显示盘符的操作步骤 U盘插入电脑后没有盘符怎么办
- 9 浅谈u盘中出现乱码文件的解决方法 U盘乱码文件如何处理
- 10 U盘插电脑没反应的原因以及解决方法 U盘插电脑没有反应怎么办
win10系统推荐