win11改dns的具体方法 win11如何修改dns地址
更新时间:2023-12-12 14:24:00作者:zheng
有些用户想要修改win11电脑的dns地址,修复电脑出现的网络问题,但是不知道修改方法是什么,今天小编给大家带来win11改dns的具体方法,有遇到这个问题的朋友,跟着小编一起来操作吧。
方法如下:
1、通过底部开始菜单打开系统“设置”。
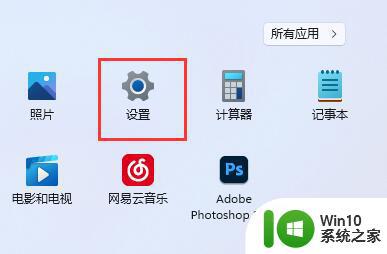
2、点开左边列表下的“网络和internet”。
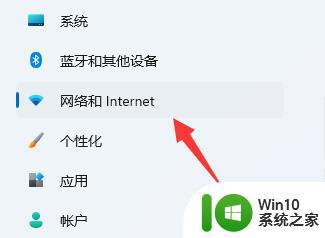
3、点击相关设置中的“更多网络适配器选项”。
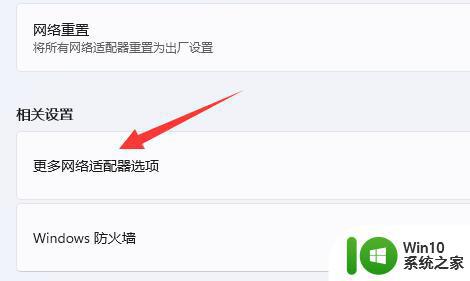
4、右键“以太网”,打开“属性”。
5、双击打开“IPv4”或者“IPv6”。
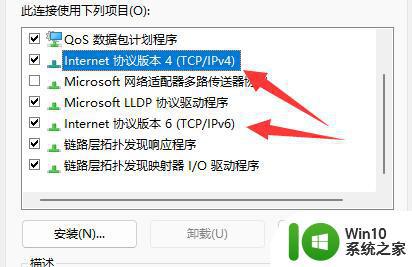
6、勾选“使用下面的dns服务器地址”后在下方输入想要使用的dns,再点击“确定”保存即可。
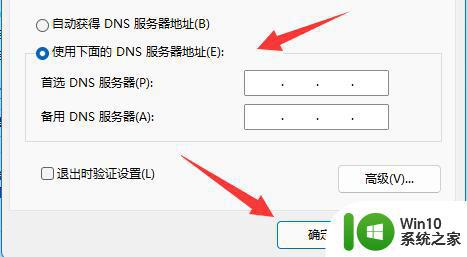
如果修改了不可用的dns,可能会导致无法联网,这时候只要在相同位置改回来就可以了。
以上就是win11改dns的具体方法的全部内容,有出现这种现象的小伙伴不妨根据小编的方法来解决吧,希望能够对大家有所帮助。
win11改dns的具体方法 win11如何修改dns地址相关教程
- win11修改dns地址的方法 win11怎么更改dns地址
- Win11如何修改DNS地址 Win11改DNS的详细步骤及图文教程
- win11系统改dns的教程 win11系统如何修改DNS设置
- win11更改地区的具体方法 win11在哪里更改地区
- win11系统修改本地账户密码的步骤 Win11如何修改本地账户密码
- win11如何更改默认下载路径 win11怎么改默认下载地址
- win11设置系统字体大小的具体方法 win11怎么更改字体大小
- win11本地账户名字修改设置方法 win11本地账户怎么改名
- win11如何修改本地账户名字 win11怎么更改本地账户名字
- win11怎么改系统字体 win11如何修改系统字体样式
- win11如何更改字体样式 win11怎样修改系统字体
- win11更改默认输入法的具体方法 win11怎么设置默认输入法
- win11如何把开机密码去掉 win11取消开机密码的方法
- win11任务栏找不到wifi Win11电脑WiFi图标不见了怎么找回
- 我把win11防火墙和杀毒软件都关闭了吗 Win11如何关闭防火墙和杀毒软件
- 戴尔笔记本win11系统不支持双系统 Win11双系统开机没有选项怎么办
win11系统教程推荐
- 1 win11如何把开机密码去掉 win11取消开机密码的方法
- 2 我把win11防火墙和杀毒软件都关闭了吗 Win11如何关闭防火墙和杀毒软件
- 3 戴尔笔记本win11系统不支持双系统 Win11双系统开机没有选项怎么办
- 4 win11当前系统显卡驱动版本过低 显卡驱动无法更新Win11怎么办
- 5 win11右键菜单不显示软件图标 Win11开始菜单应用程序不显示怎么办
- 6 win11如何不用pin登录 Win11关闭pin码登录的详细方法
- 7 win11开始菜单上的抖音哪来的 Win11电脑版如何体验抖音
- 8 win11微软如何退出账户 win11退出微软账号步骤
- 9 win11随意排序 Win11桌面图标随意摆放教程
- 10 win11以管理员方式运行命令提示符怎么操作 Win11如何以管理员权限运行命令提示符