怎么卸载软件win11 Win11卸载软件的技巧
更新时间:2024-05-21 17:06:26作者:yang
Win11系统作为最新一代的操作系统,功能强大界面美观吸引了众多用户的关注和使用,随着使用时间的推移,我们可能会发现一些不常用或者不需要的软件,想要将其从系统中卸载。如何在Win11系统中高效地卸载软件呢?接下来我们将介绍一些Win11卸载软件的技巧,帮助您轻松清理系统,提升电脑性能。
操作方法:
1、进入开始菜单,点击“设置”打开win11设置界面。
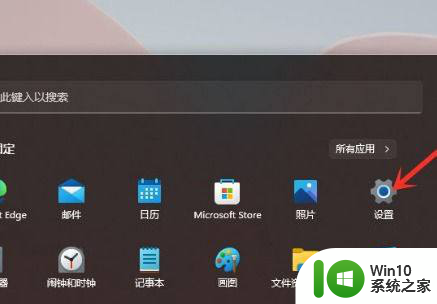
2、进入“应用”界面,点击“应用和功能”选项。
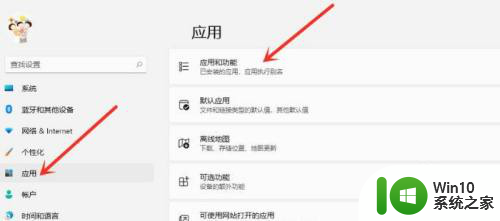
3、进入“应用和功能”界面,在应用列表中找到要卸载的应用,点击右侧的三个点。
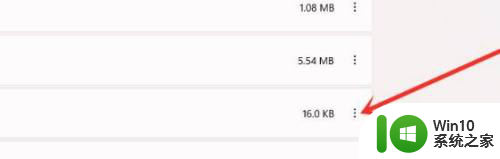
4、在弹出的菜单中点击“卸载”。
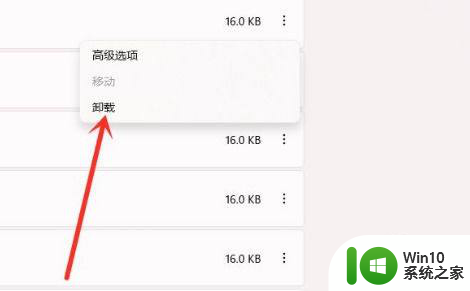
5、在弹出的窗口中点击“卸载”即可。
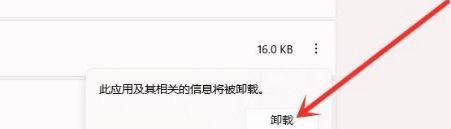
6.首先打开桌面上的计算机。
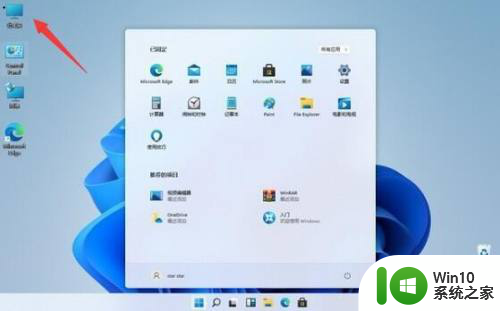
7.然后可以看到设置边上的“uninstall or change a program”选项点击进入。
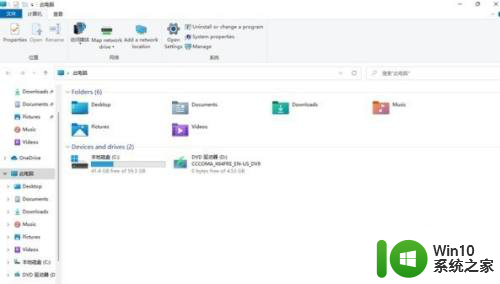
8.在这里面可以找到自己要卸载的软件,点击后面的“卸载”。
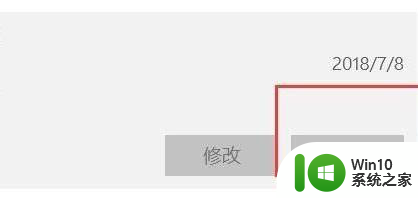
9.
最后点击卸载即可将全部的资源信息都卸载完毕。
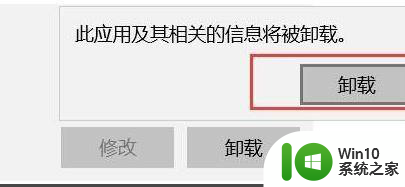
以上就是如何卸载Win11软件的全部内容,如果您遇到这种情况,不妨按照以上方法来解决,希望对大家有所帮助。
怎么卸载软件win11 Win11卸载软件的技巧相关教程
- 联想win11系统怎么卸载软件 win11软件卸载教程
- win11卸载软件的方法 win11如何卸载软件
- 一键卸载win11系统软件的方法 Win11系统如何手动卸载软件
- win11系统如何卸载软件 win11卸载软件在哪里
- win11如何彻底卸载软件 win11如何删除软件彻底卸载
- win11如何强制卸载应用 win11卸载软件在哪里设置
- win11怎么彻底卸载迈克菲杀毒软件 win11如何卸载迈克菲杀毒软件
- win11电脑怎么删除软件 win11如何卸载电脑上的软件
- win11电脑没有足够权限卸载软件解决方法 如何在Win11电脑上获取足够的权限卸载软件
- 搜狗卸载了还有状态栏win11 Win11卸载软件后任务栏图标不消失怎么办
- win11如何卸载小组件 win11小组件卸载教程
- Win11如何卸载防病毒软件 Win11删除防病毒文件步骤
- win11开机时的名字怎么改 win11开机页面自定义名称
- win11自动关机怎么回事 win11自动关机是什么情况
- win11图标箭头 Win11去除桌面图标小箭头教程
- win11怎么设置多个ip地址 Windows 11多个IP地址设置教程
win11系统教程推荐
- 1 win11怎么把电脑桌面存储c盘改到d盘 如何在Win11系统中将电脑桌面迁移到D盘
- 2 win11中如何用hyper-v Win11 hyper v开启教程
- 3 Win11系统打开Windows终端显示找不到wt.exe文件如何解决 Win11系统终端打开失败提示找不到wt.exe文件如何修复
- 4 win11网卡驱动程序不正常上不了网怎么修复 win11系统网卡驱动程序损坏如何修复
- 5 win11怎么进行磁盘碎片整理 Win11如何进行磁盘碎片整理
- 6 win11系统 电脑过热 Win11笔记本发热问题解决方法
- 7 win11桌面怎么显示我的电脑 Win11系统如何在桌面上显示我的电脑图标
- 8 windows账户从本地改为在线账户,百分百触发 Windows11如何将本地账户切换为联网账户
- 9 win11自带的网页打不开百度经验 Win11自带浏览器闪退怎么办
- 10 win11弹出日历 Win11日历右下角无法弹出怎么办