Win11如何卸载防病毒软件 Win11删除防病毒文件步骤
更新时间:2023-07-30 17:09:13作者:xiaoliu
Win11如何卸载防病毒软件,Win11作为微软最新的操作系统版本,带来了许多新的功能和改进,有时候我们可能需要卸载一些预装的软件,比如防病毒软件。卸载防病毒软件的步骤在Win11中有所不同,因此本文将介绍如何快速、有效地删除防病毒软件的文件。如果您想了解如何在Win11中卸载防病毒软件并清除相关文件,请继续阅读。
1、先在点击开始菜单中的设置按钮。
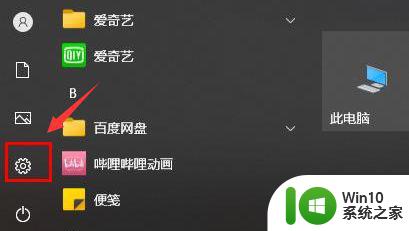
2、在打开系统页面。
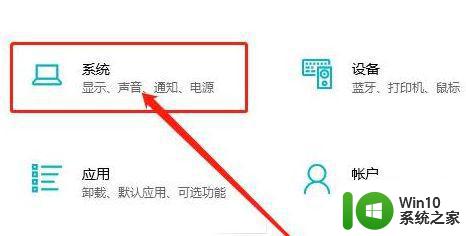
3、在左侧任务栏中找到存储选项。
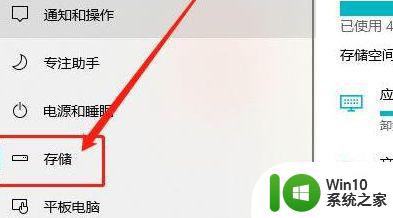
4、在打开临时文件菜单。
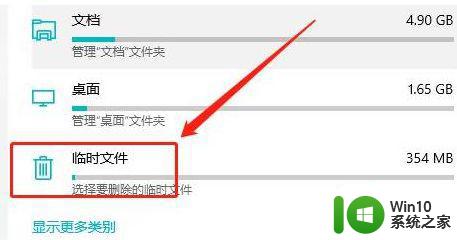
5、在点击勾选防病毒文件栏目。
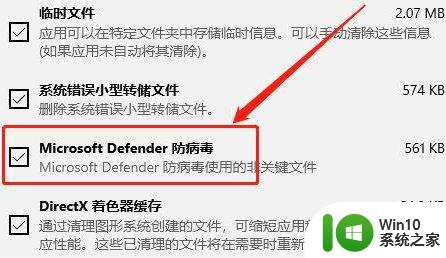
6、最后一步在点击删除文件按钮进行清理即可。
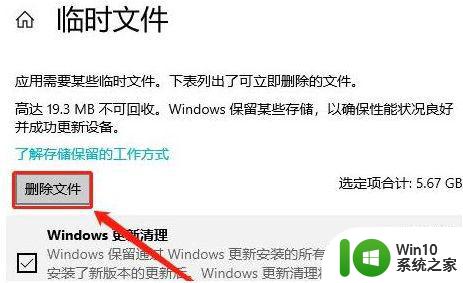
以上就是关于如何卸载防病毒软件的全部内容,如果您遇到相同的问题,可以按照小编的方法来解决。
Win11如何卸载防病毒软件 Win11删除防病毒文件步骤相关教程
- win11文件包含病毒如何清除 如何避免win11下载文件包含病毒
- win11打开病毒和威胁防护显示页面不可用 如何解决Win11打开病毒防护提示页面不可用的问题
- win11开启病毒和威胁防护的方法 win11病毒和威胁防护怎么开启
- win11关闭病毒和威胁防护的方法 win11怎么关闭病毒和威胁防护
- win11如何删除迈克菲 win11如何卸载迈克菲杀毒软件
- win11无法进去系统 删除 解决win11系统出现无法完成操作,文件包含病毒的步骤和建议
- win11系统如何彻底卸载360安全卫士的步骤 如何在win11系统中完全删除360杀毒软件
- win11怎么彻底卸载迈克菲杀毒软件 win11如何卸载迈克菲杀毒软件
- win11如何彻底卸载软件 win11如何删除软件彻底卸载
- win11系统添加删除小组件的步骤 win11小组件如何卸载
- win11系统删除恶意软件的图文方案 win11如何杀毒删除恶意软件
- win11如何打开自带杀毒软件 win11自带杀毒软件在哪里打开
- win11在选择文件打开方式卡死 Win11选择打开文件方式时卡死解决技巧
- win11以管理员方式运行命令提示符怎么操作 Win11如何以管理员权限运行命令提示符
- win11为什么点开始无效 Win11开始菜单点击无效怎么办
- Win11电脑蓝屏显示DPC WATCHDOG VIOLATION解决方案 Win11电脑蓝屏DPC WATCHDOG VIOLATION怎么办
win11系统教程推荐
- 1 win11以管理员方式运行命令提示符怎么操作 Win11如何以管理员权限运行命令提示符
- 2 Win11电脑蓝屏显示DPC WATCHDOG VIOLATION解决方案 Win11电脑蓝屏DPC WATCHDOG VIOLATION怎么办
- 3 电脑推送了win11,点击了暂时使用win10 win10升级win11没有收到推送怎么办
- 4 win11每点开一个东西就弹一个界面 电脑打开文件夹自动弹出新窗口怎么办
- 5 win11壁纸文件在哪里 win11壁纸保存位置详细说明
- 6 win11 ipv4和ipv6都显示无网络访问权限 IPv6有网但IPv4无网络访问权限怎么办
- 7 win11运行bat文件一闪而过怎么办 win11打开bat文件一闪而过怎样处理
- 8 win11怎么发送到桌面 win11文件如何发送到桌面
- 9 win11下面的任务栏图标没了 Win11任务栏图标消失不见了怎么办
- 10 win11家庭找不到gpedit.msc Win11无法打开gpedit.msc怎么办