笔记本电脑连接华硕无线鼠标的方法 华硕鼠标如何连接笔记本电脑
更新时间:2023-01-23 17:06:34作者:cblsl
无线产品是现在最受欢迎的,因为没有线的束缚很受小伙伴们的喜爱,然而近日有用户在购买华硕无线鼠标之后,不知道要如何连接自己的笔记本电脑,小编给大家找到了操作方法,现在就跟着小编来看看华硕鼠标如何连接笔记本电脑。
方法一:
1、首先无线鼠标都会自配一个接收器。

2、只要将其插入电脑的“usb接口”就可以连接了。

方法二:
1、首先点击左下角开始,并点击“设置”。
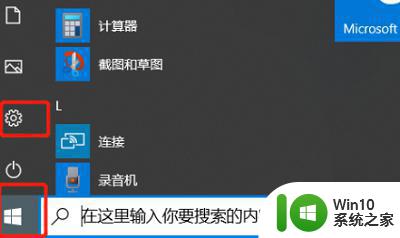
2、随后去选择系统中的“蓝牙和其他设备”在右侧开启蓝牙。
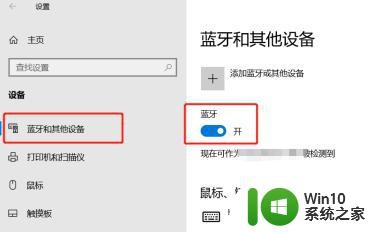
3、然后电脑会自动的搜索蓝牙型号。
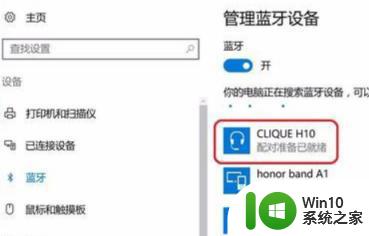
4、找到设备之后即可进行“配对”。
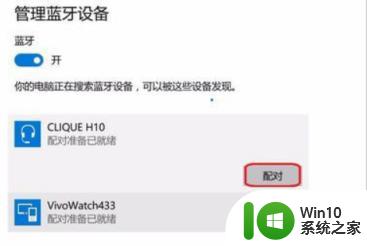
5、最后会自动进行配对,直到完成会显示“已连接”。
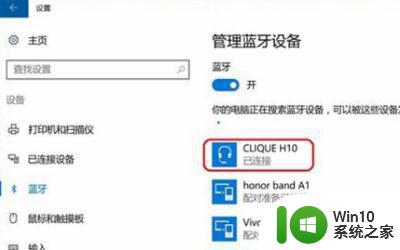
以上给大家讲解的就是笔记本电脑连接华硕无线鼠标的方法的详细内容,有需要的话,可以学习上面的方法来连接就可以了。
笔记本电脑连接华硕无线鼠标的方法 华硕鼠标如何连接笔记本电脑相关教程
- 华硕无线鼠标连接电脑的步骤 如何在电脑上连接华硕蓝牙鼠标
- 华硕笔记本连接wifi的步骤 华硕笔记本电脑如何连接wifi上网
- 华硕笔记本显示不了wifi列表如何处理 华硕笔记本无法连接无线网络怎么办
- 蓝牙鼠标无法连接笔记本电脑的解决方法 小米蓝牙鼠标无法与笔记本电脑配对的解决方法
- 华硕笔记本电脑更换硬盘后无法从硬盘启动如何处理 华硕笔记本电脑更换硬盘后怎么设置启动项
- 华硕笔记本更新系统的方法 华硕笔记本系统更新步骤
- 华硕笔记本键盘灯怎么开 华硕笔记本键盘灯设置方法
- 无线鼠标连接电脑的方法 无线鼠标怎么连接电脑
- logitech无线鼠标连接电脑的步骤 罗技无线鼠标连接电脑的方法
- 华硕笔记本开不了机如何处理 华硕笔记本电脑无法开机怎么办
- 笔记本电脑咋连无线网 笔记本电脑怎么连接无线网wifi
- 如何通过有线连接将Xbox与笔记本电脑连接 Xbox 与笔记本电脑之间的无线连接方法
- u盘量产怎么做?u盘量产教程 U盘量产工具下载
- u盘读取不了怎么回事?u盘不能识别怎么办 U盘插入电脑无反应怎么办
- waasmedic agent exe进程占用磁盘100%的解决办法 waasmedic agent exe进程如何降低磁盘占用率
- wps文字处理软件中对选定的单词按照英文字母顺序进行排序的方法
电脑教程推荐
- 1 wps文字处理软件中对选定的单词按照英文字母顺序进行排序的方法
- 2 win8旗舰版开启收藏夹云同步的方法 win8旗舰版如何开启收藏夹云同步功能
- 3 wps怎样插入视频和音乐 wps插入视频和音乐的操作步骤
- 4 wps如何从ppt模式切换到打文章的那个版式去 wps如何切换到文章模式
- 5 wps怎么改变行距 wps行距怎么修改
- 6 明基笔记本电脑设置U盘启动的方法 明基笔记本电脑如何设置U盘启动
- 7 分辨U盘接口为USB3.0或USB2.0的方法 如何辨别U盘接口是否为USB3.0或USB2.0
- 8 wps怎么在表格下面显示求和 wps表格如何在底部显示求和结果
- 9 时间日历天气预报手机桌面图标 手机桌面设置天气和日期的方法
- 10 wps批注栏注怎么删除 如何删除wps批注栏注
win10系统推荐
- 1 华为笔记本专用win10 64位系统绿色版
- 2 联想笔记本专用Ghost Win10 64位精简专业版
- 3 电脑公司ghost win10 64位官方免激活版v2023.04
- 4 雨林木风Ghost Win10 64位完美官方版
- 5 雨林木风ghost win10 32位最新精简版v2023.04
- 6 技术员联盟ghost win10 32位 精简安装版系统
- 7 东芝笔记本ghost win10 32位免激专业版v2023.04
- 8 电脑公司ghost win10 64位最新免激活版v2023.04
- 9 深度技术ghost win10 32位升级稳定版
- 10 联想笔记本专用win10 64位家庭中文版免激活