logitech无线鼠标连接电脑的步骤 罗技无线鼠标连接电脑的方法
更新时间:2024-02-15 09:39:59作者:yang
当今无线鼠标已成为我们日常生活中不可或缺的一部分,而在众多品牌中,罗技(Logitech)无线鼠标凭借其卓越的性能和稳定的连接,备受消费者青睐。对于一些初次使用罗技无线鼠标的用户来说,连接鼠标到电脑却可能成为一个相对困扰的问题。幸运的是罗技无线鼠标连接电脑的步骤并不复杂,只需简单几个步骤即可实现无线鼠标与电脑的稳定连接。接下来让我们一起来了解一下罗技无线鼠标连接电脑的方法。
具体步骤如下:
1、让鼠标开启蓝牙搜索的模式,这个时候识别灯会闪烁,就开始搜索电脑的蓝牙接收了。

2、我们需要点一下电脑的windows键,在主菜单中,找到“设置”,进入设置菜单。
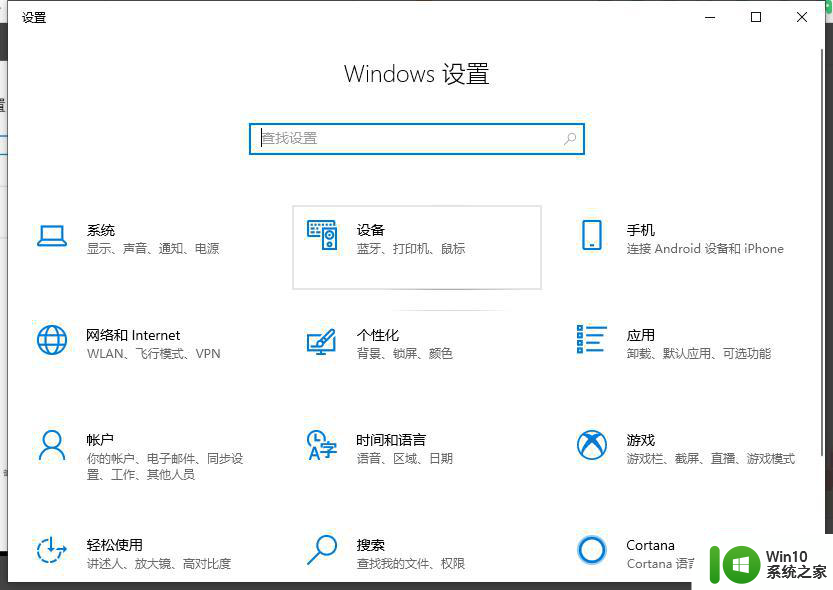
3、这时候,我们看到“设备”。点一下,我们进入蓝牙的设置模式里面,目前我连接的有一个蓝牙键盘。
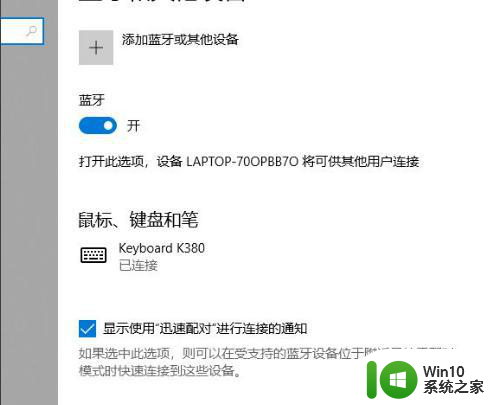
4、点一下最上面的“添加蓝牙或其他设备”,第一个“蓝牙”。就能搜索到周围支持蓝牙的设备。
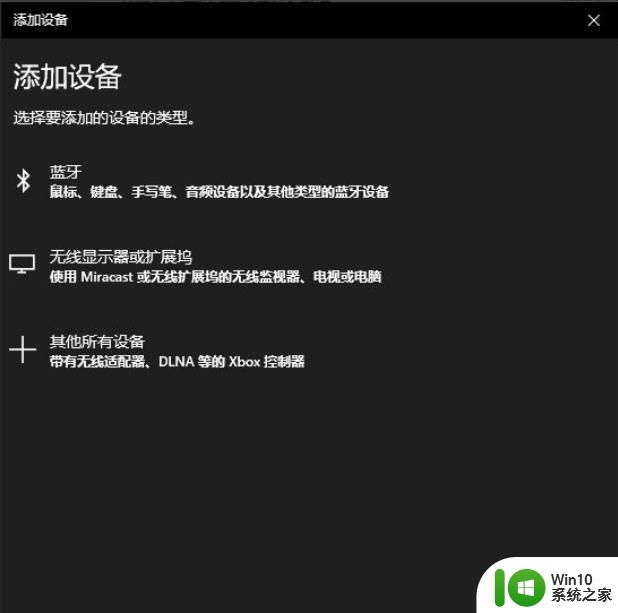
5、我们点一下“逻辑的鼠标”,对应的英文表示,稍等就能看到提示“已准备就绪”。这时候,动动鼠标,能动就好了。
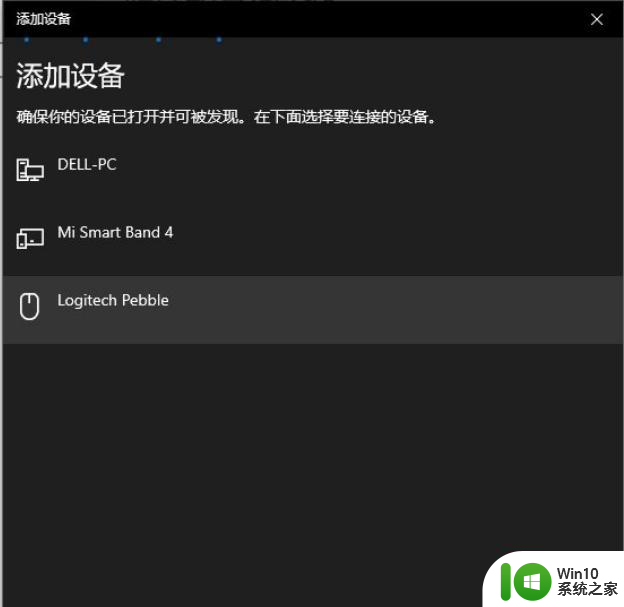
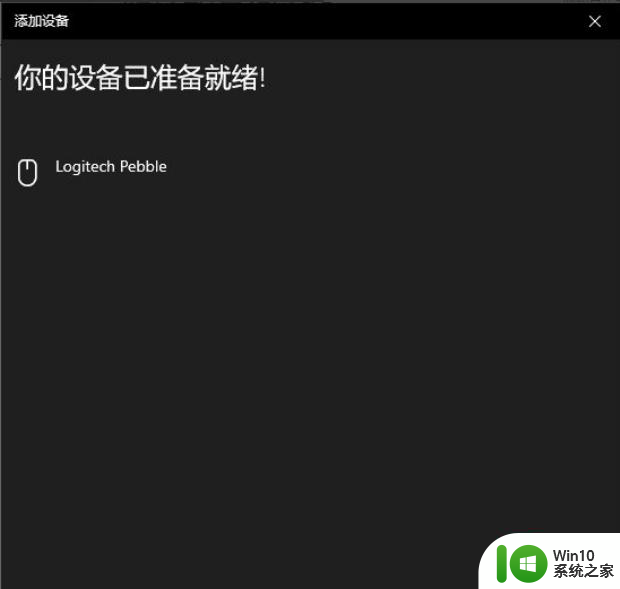
以上就是关于logitech无线鼠标连接电脑的步骤的全部内容,有出现相同情况的用户就可以按照小编的方法了来解决了。
logitech无线鼠标连接电脑的步骤 罗技无线鼠标连接电脑的方法相关教程
- 无线鼠标连电脑的教程 logitech无线鼠标怎么连接电脑
- 无线鼠标连接电脑的方法 蓝牙鼠标连接电脑的步骤
- 无线鼠标连接电脑的方法 无线鼠标怎么连接电脑
- 无线鼠标连接台式电脑的步骤 台式电脑能用无线鼠标吗
- 电脑蓝牙鼠标连接方法 无线鼠标与电脑的配对步骤
- 无线鼠标怎么连接电脑使用 无线鼠标连接方法
- 教你给电脑连接无线鼠标和键盘的方法 电脑无线鼠标和键盘连接步骤详解
- 惠普无线鼠标连接电脑的步骤 惠普无线鼠标连接方法详解
- 小米无线鼠标连接电脑失败的解决方法 小米无线鼠标连接电脑后无法使用怎么办
- 罗技无线鼠标无法连接怎么办 罗技无线鼠标没有信号怎么解决
- 罗技无线鼠标接收器怎么配对 罗技无线鼠标接收器配对步骤
- 罗技无线鼠标接收器无法配对的解决方法 罗技无线鼠标配对不成功的原因和解决方案
- 联想笔记本电脑BIOS关闭软驱的方法 联想笔记本电脑BIOS如何关闭软驱
- 苹果电脑无法复制文件到移动硬盘怎么处理 苹果电脑无法识别移动硬盘怎么处理
- 浅析U盘文件打不开的解决方法 U盘文件损坏怎么办
- 往U盘里复制文件时电脑就重启的解决方法 U盘复制文件导致电脑重启怎么办
电脑教程推荐
- 1 浅析U盘文件打不开的解决方法 U盘文件损坏怎么办
- 2 xp下boot.ini文件的作用介绍 xp下boot.ini文件如何配置
- 3 微星笔记本怎么实现u盘启动 微星笔记本如何设置u盘启动
- 4 wps表头隐藏后取消隐藏不出来 wps表头隐藏后无法取消隐藏
- 5 U教授教你如何备份系统 如何备份系统教程
- 6 宏碁E5-572笔记本bios设置U盘启动的方法 宏碁E5-572笔记本如何设置BIOS启动项
- 7 防止U盘中毒的几种方法 如何防止U盘中毒的有效方法
- 8 wps如何对数据进行分类并编号 wps如何对数据进行分类和编号
- 9 U盘里FOUND.000文件恢复的解决办法 U盘FOUND.000文件恢复教程
- 10 wps为什么不能停止自动播放 wps自动播放无法停止原因
win10系统推荐