mhdd硬盘检测工具无法识别硬盘原因 如何解决mhdd硬盘检测找不到硬盘的问题
更新时间:2023-07-06 17:07:49作者:yang
mhdd硬盘检测工具无法识别硬盘原因,MHDD硬盘检测工具无法识别硬盘的问题可能有多种原因,首先可能是硬盘连接不稳,检查硬盘电缆是否插紧。其次可能是硬盘的供电不足,尝试更换电源线或连接到不同的电源插座。另外硬盘可能存在损坏或故障,可以尝试将其连接到其他计算机上进行测试。若以上方法均无效,建议升级MHDD软件至最新版本或使用其他硬盘检测工具。记得备份重要数据,以免数据丢失。
原因分析:
mhdd检测不到硬盘原因是你的硬盘不是IDE模式。因此ahci模式没法被mhdd检测到。
解决方法:
1、首先开机电脑,然后按f2或者f3进入bios。
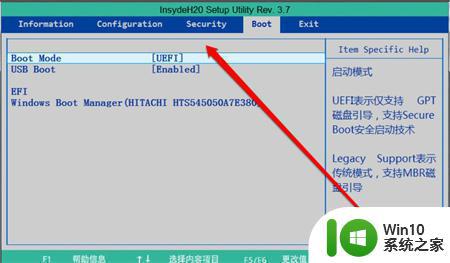
2、然后点击“高级”。
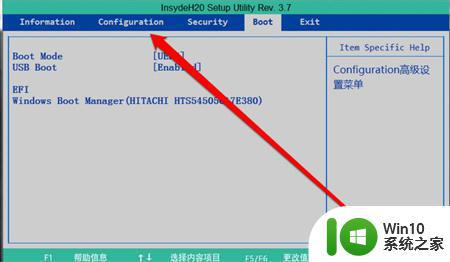
3、之后可以进入高级页面。
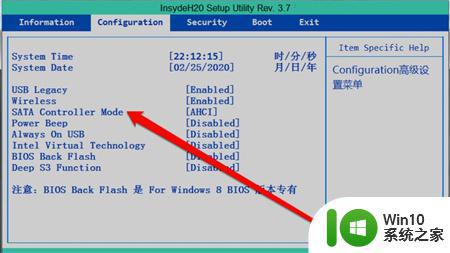
4、在里面使用键盘的↓方向键,向下移动选择。
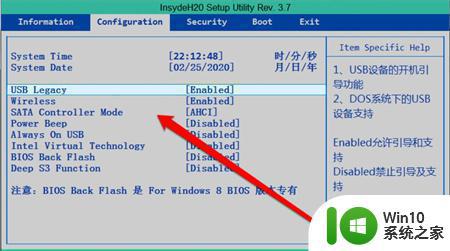
5、之后在高级页面找到“sata控制器模式”。
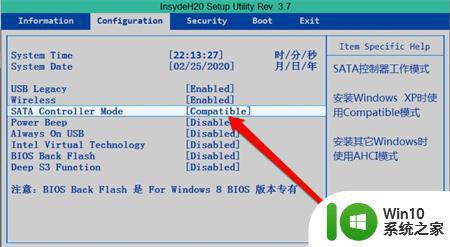
6、此时会出现sata控制器选择页面,将原来默认的ahci模式改成“compatible”。
7、最后按下f10保存即可。
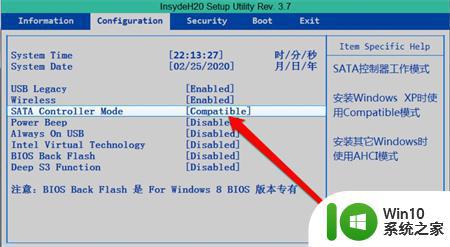
以上是关于mhdd硬盘检测工具无法识别硬盘的原因解释,如需帮助,可按照本文提供的步骤进行操作,希望对您有所帮助。
mhdd硬盘检测工具无法识别硬盘原因 如何解决mhdd硬盘检测找不到硬盘的问题相关教程
- bios检测不了硬盘的解决方法 bios无法识别硬盘怎么处理
- 硬盘坏道检测怎么看 固态硬盘坏道检测工具
- 如何检测硬盘是否是固态硬盘 固态硬盘和机械硬盘的区别及检测方法
- 检测移动硬盘坏道的具体教程 移动硬盘怎么检测坏道
- 电脑开机进入bios检测不到硬盘如何解决 电脑开机时硬盘无法被BIOS检测到怎么办
- 如何通过软件检测电脑硬盘是否损坏 检测电脑硬盘是否损坏的常见问题和解决办法
- uefi启动无法找到硬盘如何解决 UEFI启动无法识别硬盘怎么办
- 电脑找不到硬盘的四种原因和解决方法 电脑无法识别硬盘的原因和解决方法
- 怎么检测电脑硬盘是否损坏 机械硬盘寿命如何延长
- 怎样查看硬盘是否4k对齐 如何检测固态硬盘是否4k对齐
- 检测电脑硬盘好坏的方法 电脑硬盘坏了怎么办
- 硬盘无法识别什么原因 硬盘连接电脑后无法识别怎么办
- 电脑开机显示missing operate system处理方法 电脑开机显示missing operate system怎么办
- 问七系统笔记本电脑开机打字灯不亮怎么办 问七系统笔记本电脑开机打字灯无法亮起的解决方法
- win8.1系统怎么设置开机不启动浏览器 win8.1系统开机不启动浏览器设置方法
- 苹果手机提示您的帐户已在App Store和iTunes中被禁用如何解决 如何解禁苹果手机在App Store和iTunes中被禁用的帐户
电脑教程推荐
- 1 电脑开机显示missing operate system处理方法 电脑开机显示missing operate system怎么办
- 2 苹果手机提示您的帐户已在App Store和iTunes中被禁用如何解决 如何解禁苹果手机在App Store和iTunes中被禁用的帐户
- 3 华硕P8H61-MX R2.0主板通过bios设置u盘启动的步骤 华硕P8H61-MX R2.0主板如何设置u盘启动
- 4 没有读卡器时内存卡如何插在电脑上 电脑内存卡无读卡器怎样连接
- 5 电脑的小键盘数字怎么开启 电脑小键盘数字键无法打开
- 6 技嘉GA-MA78GM-US2H主板进入bios设置u盘启动的步骤 技嘉GA-MA78GM-US2H主板如何设置U盘启动
- 7 在U盘资料恢复过程中应该注意什么? U盘数据恢复注意事项
- 8 电脑的分辨率突然变大设置不了修复方法 电脑屏幕分辨率突然变大怎么办
- 9 windows8笔记本怎么开启wifi热点?win8笔记本开启wifi热点的方法 Windows8笔记本如何设置WiFi热点
- 10 浅析u盘出现写保护的解决方法 U盘写保护解除方法
win10系统推荐
- 1 绿茶系统ghost win10 64位家庭优化版下载v2023.05
- 2 深度技术ghost win10 32位稳定专业版v2023.05
- 3 系统之家windows10 64位专业免激活版v2023.05
- 4 中关村ghost win10 32位游戏装机版v2023.05
- 5 华硕笔记本专用win10 64位经典专业版
- 6 深度技术ghost win10 64位专业破解版v2023.05
- 7 联想笔记本专用Win10专业版64位系统镜像下载
- 8 联想笔记本专用win10 64位流畅专业版镜像
- 9 萝卜家园Windows10 64位专业完整版
- 10 中关村ghost win10 64位克隆专业版下载v2023.04