电脑开机黑屏任务栏闪烁怎么处理 开机后桌面黑屏任务栏闪烁如何解决
更新时间:2023-07-06 16:48:12作者:xiaoliu
电脑开机黑屏任务栏闪烁怎么处理,电脑开机后出现黑屏并且任务栏不停闪烁是很常见的问题,但不用担心,我们可以通过一些简单的方法来解决,首先我们可以尝试进入安全模式,按下F8或者Shift+F8键,在高级启动选项中选择安全模式启动。如果能够成功进入安全模式,那么问题可能是由于某个软件或驱动程序引起的,我们可以尝试卸载最近安装的软件或更新的驱动程序。另外也可以尝试更新显卡驱动程序,因为显卡驱动问题也可能导致黑屏闪烁。如果以上方法无效,可能是硬件问题,建议联系专业的技术人员进行维修。总之解决电脑开机黑屏任务栏闪烁问题需要耐心和一些技巧,希望以上方法能对大家有所帮助。
方法一、
1、单击开始菜单,打开“设置”;
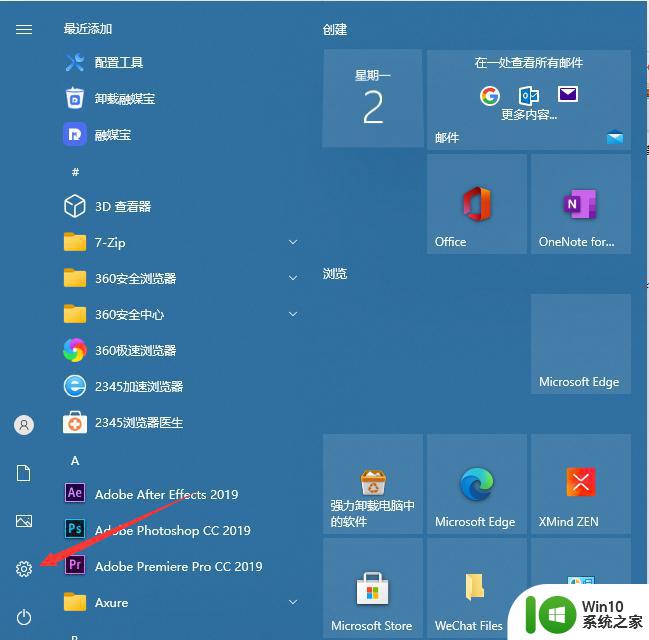
2、点击“轻松使用”选项;
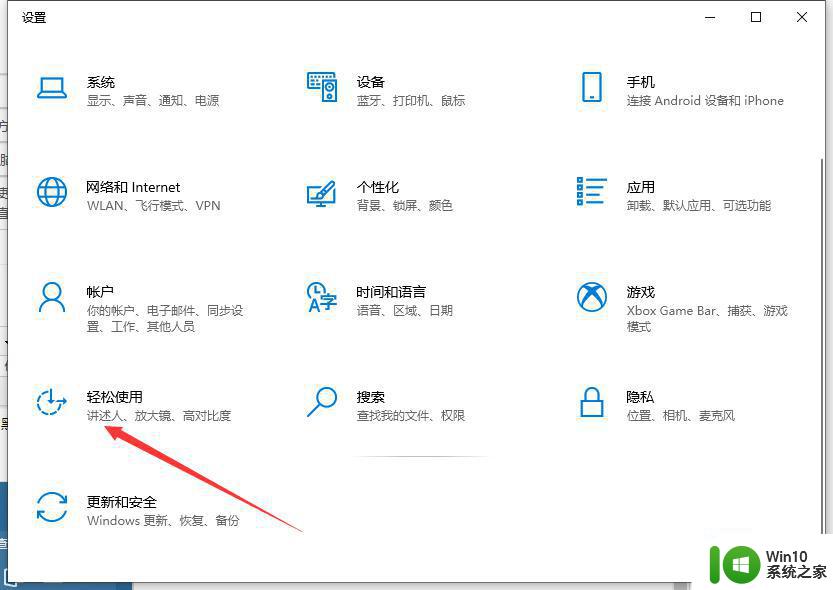
3、然后在显示选项中找到显示桌面背景图像选择打开。
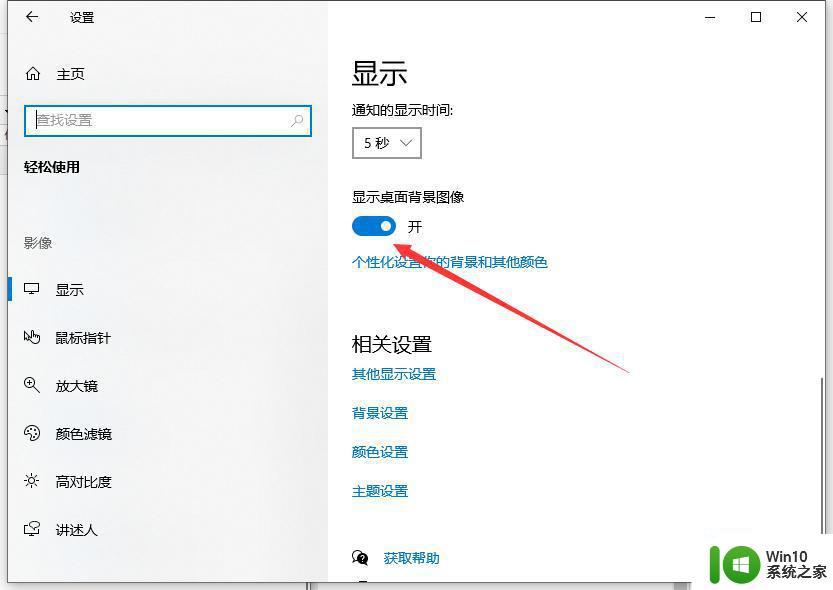
方法二、
1、出现这样的黑屏后,同时按下键盘快捷键Ctrl+Alt+Del。出现一个操作界面然后单击启动任务管理器。
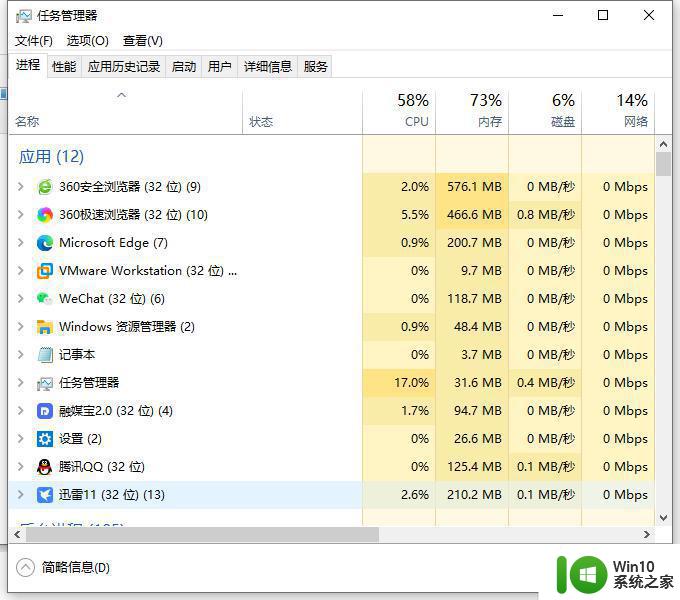
3、弹出的任务管理器后,我们点击文件选项,打开运行新任务。
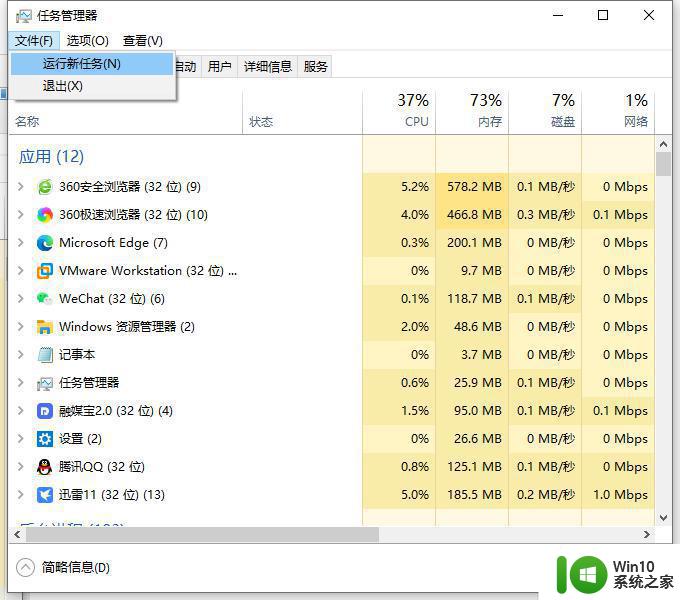
4、输入explorer.exe,然后确定。这样桌面就能出现了。
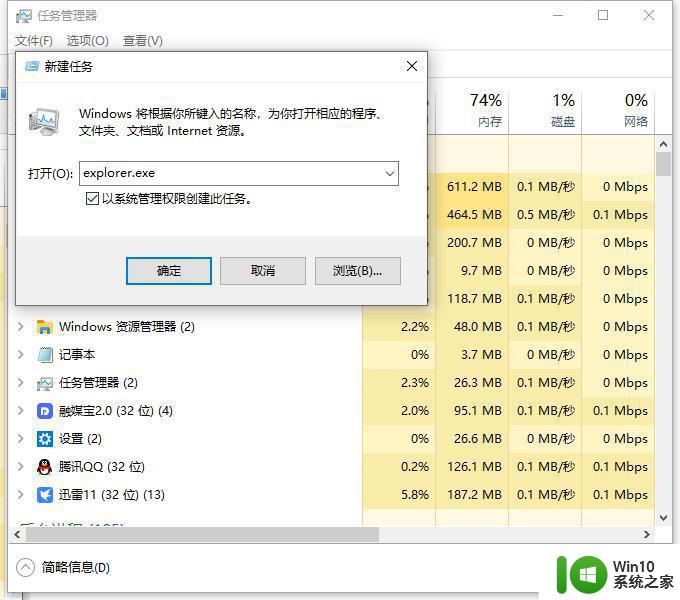
以上就是电脑开机黑屏任务栏闪烁的处理方法,希望对碰到同样情况的朋友们有所帮助,请大家参照小编提供的方法进行处理。
电脑开机黑屏任务栏闪烁怎么处理 开机后桌面黑屏任务栏闪烁如何解决相关教程
- 电脑任务栏光标不停闪烁的解决方法 电脑任务栏有游戏光标闪烁怎么消除
- 电脑黑屏后任务管理器打不开解决方法 电脑黑屏任务管理器打不开怎么办
- 任务栏图标一闪一闪的处理教程 电脑任务栏图标一直闪动怎么解决
- 电脑任务栏一直闪动怎么办 电脑任务栏闪动是什么原因
- wps打开后桌面任务栏自动隐藏 如何解决WPS打开后电脑任务栏隐藏的问题
- 电脑开机桌面黑屏只有鼠标如何处理 电脑开机后桌面黑屏只有鼠标如何解决
- 电脑黑屏无法开机怎么办 电脑黑屏闪屏原因及处理方法
- steam一直白屏闪烁弹窗如何修复 steam打开白屏一直闪烁如何解决
- 电脑开机横杠一闪一闪黑屏修复方法 电脑开机横杠一闪一闪黑屏怎么解决
- 电脑桌面下面任务栏怎样隐藏 电脑任务栏怎么隐藏
- 电脑无法开机一直黑屏如何处理 电脑开机后黑屏无显示怎么办
- 电脑屏幕不停的闪烁怎么回事 电脑屏幕不断闪烁解决方法
- 如何在wps表格中自动排列页码
- 电视机红色灯亮着却打不开怎么办 电视开机黑屏是怎么回事
- wps怎么把文字从背景图里显现出来 wps怎么在背景图上展示文字
- 三种方法提高你U盘的传输速度 如何优化U盘的数据传输速度
电脑教程推荐
- 1 如何在wps表格中自动排列页码
- 2 Windows8系统程序应用无法打开怎么修复 Windows8系统程序应用无法打开怎么解决
- 3 神舟笔记本怎么设置u盘启动 神舟笔记本如何进行U盘启动设置
- 4 wps怎么放大 wps表格怎么放大
- 5 苹果笔记本电脑冲电器亮灯但是不充电怎么办 苹果笔记本电脑冲电器亮灯但不充电怎么解决
- 6 为什么2019年版的wps没有审阅选项卡如何彻底接收修订 2019年版wps没有审阅选项卡的原因
- 7 epic买的游戏能否转到steam详情步骤 epic游戏购买转移到steam的具体操作步骤
- 8 防止U盘中病毒三种解决方法 如何防止U盘中病毒的传播
- 9 怎样手动删除U盘rose病毒文件 如何在电脑上手动查找并删除U盘中的rose病毒文件
- 10 解决电脑识别U盘速度慢的方法 如何提高电脑识别U盘速度
win10系统推荐