win7声音显示未安装音频设备解决方法 win7电脑没有声音怎么办
更新时间:2024-02-20 17:07:29作者:xiaoliu
在使用win7电脑时,有时候会出现声音显示未安装音频设备的情况,导致电脑无法发出声音,这种问题一般是由于音频设备驱动程序缺失或损坏所致。要解决win7电脑没有声音的问题,可以通过重新安装音频驱动程序或者更新驱动程序来修复。也可以尝试在设备管理器中查看音频设备状态,以确定是否需要更换新的音频设备。希望以上方法能帮助您解决win7电脑无声音的困扰。
具体方法:
1、进入windows桌面后,在桌面图标上找到并右键单击“计算机”。
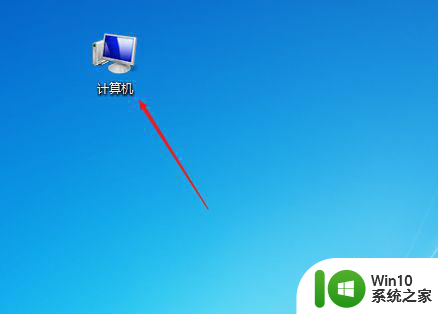
2、然后在右键菜单中选择“管理”。
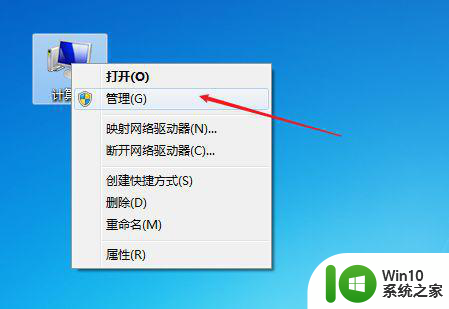
3、在计算机管理窗口左侧点选“服务和应用程序”,然后点击“程序”。
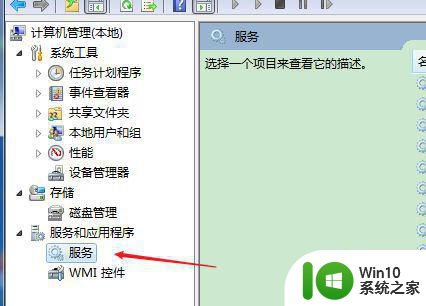
4、接着在右侧面板中找到“Multimedia Class Scheduler”,双击打开。
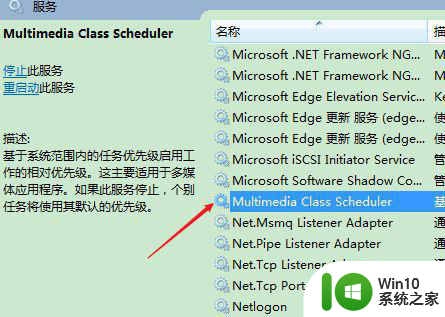
5、在弹出的属性设置窗口中,在常规标签页下,将启动类型设置为“自动”,服务状态设置为“启动”,点击“确定”。
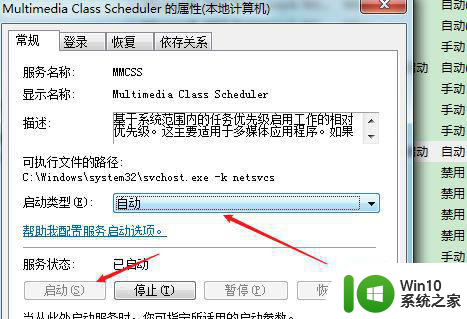
6、然后继续在面板中双击打开“Windows Audio”,同样将启动类型设置为“自动”,服务状态设置为“启动”。
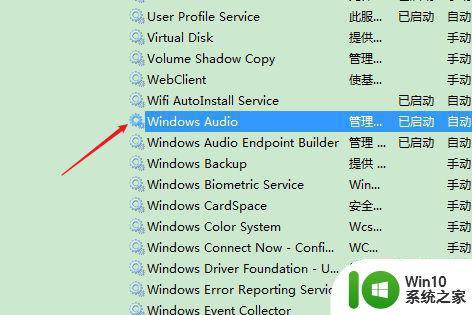
以上就是win7声音显示未安装音频设备解决方法的全部内容,有出现这种现象的小伙伴不妨根据小编的方法来解决吧,希望能够对大家有所帮助。
win7声音显示未安装音频设备解决方法 win7电脑没有声音怎么办相关教程
- win7电脑显示没安装音频的解决方法 win7显示未安装任何音频设备怎么办
- 苹果安装win7系统后没有声音如何解决 苹果win7系统没有声音怎么办
- win7系统声音出现红叉没有声音如何解决 win7声卡驱动安装后声音图标显示红叉怎么办
- win10喇叭显示未安装任何音频输出设备如何解决 win10喇叭显示未安装任何音频输出设备怎么办
- win7重装后没有声音修复方法 重装win7没有声音怎么办
- 电脑显示未安装任何音频设备怎么办 电脑无法找到音频输出设备的解决方法
- 怎么电脑的声音设备驱动 电脑的声音设备驱动安装方法
- win10总是提示说未安装音频设备的解决方法 win10总是提示说未安装音频设备怎么办
- win7电脑音频服务未安装如何解决 win7音频服务安装方法
- windows11未安装音频设备的修复方法 win11显示未安装音频设备怎么办
- 笔记本电脑显示未安装音频设备怎么办 如何安装电脑的音频输出设备
- win7未安装任何音频设备怎么弄 未安装任何音频设备win7如何解决
- bootcamp安装win10无法创建可引导的修复方法 bootcamp无法创建可引导
- win10 64位系统安装revit显示系统版本不支持怎么办 win10 64位系统无法安装Revit解决方法
- U教授U盘启动盘六步win8升级到win10 U盘制作win10启动盘教程
- 安装win10无法在驱动器0的分区1上安装windows怎么办 在硬盘分区安装win10遇到问题怎么解决
系统安装教程推荐
- 1 bootcamp安装win10无法创建可引导的修复方法 bootcamp无法创建可引导
- 2 win7设备和打印机不显示安装的打印机怎么办 Win7设备无法显示已安装的打印机怎么解决
- 3 win10重装系统后软件图标不见了怎么恢复 Win10重装系统后桌面软件图标消失怎么找回
- 4 windows10无法安装所需文件错误代码0x8007025d怎么办 Windows10安装出现错误代码0x8007025d怎么解决
- 5 cad2006在windows10安装完成后提示cad的功能无法与此版本windows兼容怎么解决 CAD2006无法与Windows10兼容怎么办
- 6 windows7流氓软件卸载完又自动被安装怎么办 Windows7流氓软件卸载无效自动重装
- 7 win7计算机意外重新启动.windows安装无法继续如何解决 Win7计算机意外重新启动频繁怎么办
- 8 windows10为什么安装不了autocad2008要怎么解决 windows10安装autocad2008失败怎么办
- 9 windows7如何重新下载安装一下realtek高清音频管理器 Windows 7如何重新下载安装Realtek高清音频管理器软件
- 10 u教授怎么装w8系统 U教授w8系统装机步骤
win10系统推荐
- 1 华为笔记本专用win10 64位系统绿色版
- 2 联想笔记本专用Ghost Win10 64位精简专业版
- 3 电脑公司ghost win10 64位官方免激活版v2023.04
- 4 雨林木风Ghost Win10 64位完美官方版
- 5 雨林木风ghost win10 32位最新精简版v2023.04
- 6 技术员联盟ghost win10 32位 精简安装版系统
- 7 东芝笔记本ghost win10 32位免激专业版v2023.04
- 8 电脑公司ghost win10 64位最新免激活版v2023.04
- 9 深度技术ghost win10 32位升级稳定版
- 10 联想笔记本专用win10 64位家庭中文版免激活