电脑桌面怎么自定义文字 电脑桌面添加文字教程
更新时间:2024-02-15 08:38:36作者:xiaoliu
电脑桌面是我们经常接触的工作和娱乐平台,如何将其个性化定制,让其与众不同呢?其中一个简单且有效的方法就是在桌面上添加自定义文字,通过添加文字,我们可以在桌面上展示个人的口号、座右铭或者重要备忘信息,不仅方便自己,还可以给工作、学习或者生活带来一些灵感和激励。接下来就让我们一起来了解一下如何在电脑桌面上添加自定义文字吧!
具体方法如下:
1、首先打开电脑,在电脑空白处鼠标右键单击选择“查看”菜单栏中的“显示桌面隐藏”左侧的勾去掉。
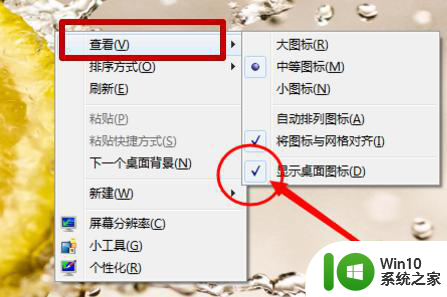
2、然后在新弹出来的页面中将没有图标的桌面截图截下来,然后鼠标右键单击图片并点击选择“打开方式”选项中的“画图”选项。
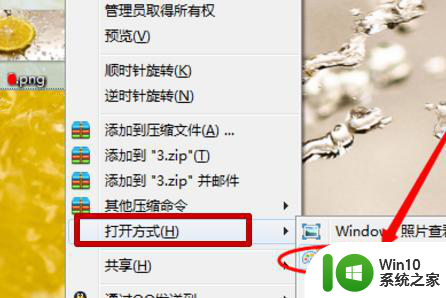
3、之后在新弹出来的页面中点击上方“A”图标选项。
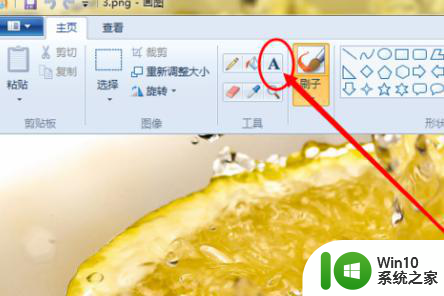
4、然后在新弹出来的页面中鼠标左键点击标出一个文本框并在里面输入文字,然后点击“保存到桌面”。
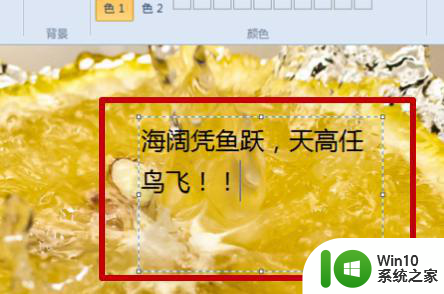
5、最后在电脑桌面中鼠标右键单击图片并点击选择“设置为桌面背景”选项。
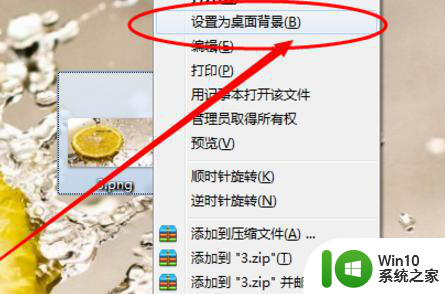
6、最后在该页面中即可看到电脑桌面上有文字了。

以上就是电脑桌面怎么自定义文字的全部内容,有出现这种现象的小伙伴不妨根据小编的方法来解决吧,希望能够对大家有所帮助。
电脑桌面怎么自定义文字 电脑桌面添加文字教程相关教程
- 电脑怎么把word文档添加到桌面 word文档保存到桌面的方法
- 如何在华为手机桌面上添加文字 华为手机桌面个性化文字添加方法
- wps怎样在文字下加横线 wps文字如何在文字下面添加横线
- 怎么在桌面设置便签 怎么在电脑桌面上添加便签
- wps图片里怎么添加文字 wps图片添加文字教程
- 电脑桌面文档加密如何设置 怎么加密电脑文件夹
- 电脑桌面的文件怎么随意摆放 电脑桌面文件摆放技巧
- 电脑自带便利贴在哪 电脑桌面如何添加便利贴
- wps如何在文字后面加线线上可以输文字 如何在wps文字后面添加下划线并输入文字
- wps怎么把字写在背景图上面 wps怎么在图片上面添加文字
- 如何设置电脑文件夹颜色 电脑文件夹颜色自定义教程
- 桌面闹钟闹铃 怎样在电脑桌面上添加闹钟小工具
- 控制面板打开或关闭windows里面不显示 电脑打开或关闭Windows功能窗口无法显示怎么处理
- xp下boot.ini文件的作用介绍 xp下boot.ini文件如何配置
- 微星笔记本怎么实现u盘启动 微星笔记本如何设置u盘启动
- wps如何清除云中心的备份文件 wps云中心备份文件如何清除
电脑教程推荐
- 1 xp下boot.ini文件的作用介绍 xp下boot.ini文件如何配置
- 2 微星笔记本怎么实现u盘启动 微星笔记本如何设置u盘启动
- 3 wps表头隐藏后取消隐藏不出来 wps表头隐藏后无法取消隐藏
- 4 U教授教你如何备份系统 如何备份系统教程
- 5 宏碁E5-572笔记本bios设置U盘启动的方法 宏碁E5-572笔记本如何设置BIOS启动项
- 6 防止U盘中毒的几种方法 如何防止U盘中毒的有效方法
- 7 wps如何对数据进行分类并编号 wps如何对数据进行分类和编号
- 8 U盘里FOUND.000文件恢复的解决办法 U盘FOUND.000文件恢复教程
- 9 wps为什么不能停止自动播放 wps自动播放无法停止原因
- 10 wps文档这么设置打开密码 wps文档打开密码设置方法
win10系统推荐