word拼音怎么标注 word怎么加拼音标注
更新时间:2023-03-18 17:08:48作者:jiang
有一些汉字平时很少使用,大部分人不懂怎么读,还有些汉字是多音字,如果不标注读音,那么很多人会读错。其实在word文档中,我们可以文字加拼音标注,包括声调那么word怎么加拼音呢?word中有个拼音指南功能可以实现,下面小编教大家word怎么加拼音标注的方法。
word加拼音声调步骤
1、打开word文档,然后点击“空白文档”。
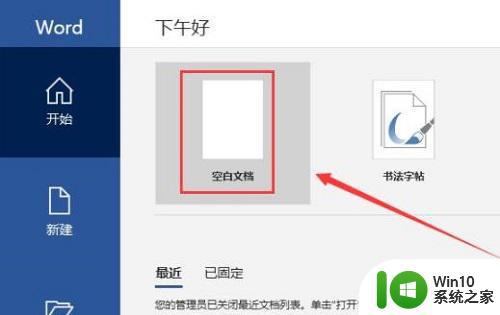
2、再点击任务栏中的“开始”。
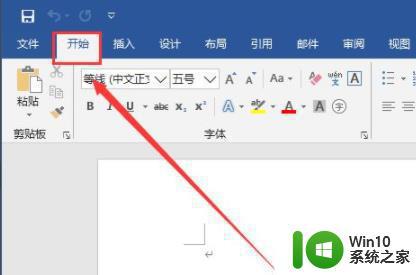
3、选中自己要去添加拼音的文字。
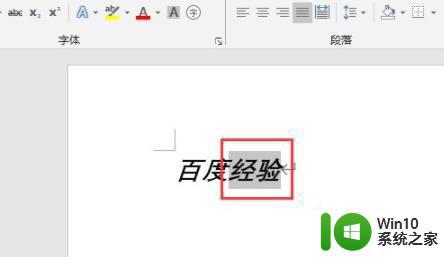
4、之后点击上面的“拼音指南”。
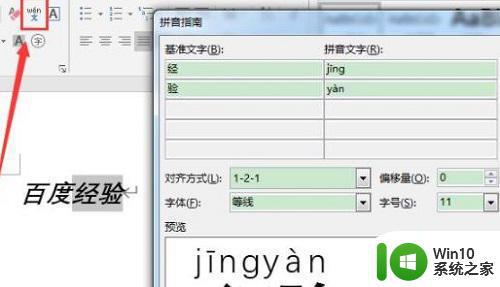
5、最后就可以成功的加上拼音了,包括声调都明确标注了。
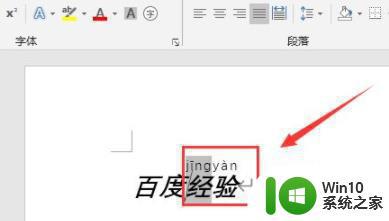
以上就是word怎么给文字加拼音声调的方法,如果你有需要整个操作,那么就快来学习下吧!
word拼音怎么标注 word怎么加拼音标注相关教程
- wps如何注拼音 wps如何在文档中注拼音
- 做的声调标在哪里 拼音声调标注规则
- wps怎样才能给汉子注音《带有声调》 wps怎样才能给汉字添加带有声调的拼音注音
- wps可以在ppt中的字上标拼音吗 wps ppt字上标拼音的方法
- wps怎么样加拼音 wps怎么样加拼音快捷键
- word批注怎么添加删除线 word批注怎么加删除线
- word标注页码怎么设置 怎么设置word页码
- wps加汉语拼音 wps加汉语拼音的方法
- wps如何为文档添加拼音 wps如何为文档添加中文拼音
- word去掉修改标注 Word中去除修订标记的方法
- word中修订怎么去除 word如何删除修订标记和批注
- 电脑怎么切换拼音打字 电脑上怎么用拼音打字
- 桌面闹钟怎么显示在桌面 电脑桌面如何添加闹钟小工具
- u盘出现很多快捷方式改怎么解决 如何清除U盘上的快捷方式
- 电脑怎么调节字体大小 电脑字体大小调整方法
- 华为电脑关机在哪里关机 华为笔记本电脑关机步骤
电脑教程推荐
- 1 电脑怎么调节字体大小 电脑字体大小调整方法
- 2 华为电脑关机在哪里关机 华为笔记本电脑关机步骤
- 3 微信小程序添加桌面怎么设置 微信小程序放到桌面教程
- 4 行李箱打不开怎么办 密码是正确的 行李箱锁坏了怎么办
- 5 笔记本怎么连无线鼠标 笔记本连接无线鼠标方法
- 6 解决u盘图标不显示的两种方法 u盘插入电脑没有图标显示怎么办
- 7 w8电脑IE提示“服务器正在运行中”启动不了的解决方法 w8电脑IE服务器正在运行中启动不了怎么办
- 8 win8笔记本散热功能不足怎么解决 win8笔记本散热性能不足怎么提升
- 9 电脑设置护眼模式 电脑护眼模式设置方法
- 10 只读u盘怎么格式化 U盘变成只读无法格式化如何处理 U盘变成只读怎么解决
win10系统推荐
- 1 系统之家ghost win10 32位正式破解版v2023.07
- 2 东芝笔记本ghost win10 64位官方专业版v2023.07
- 3 风火林山ghost win10 sp1 32位最新正式版v2023.07
- 4 中关村ghost win10 32位标准旗舰版下载v2023.07
- 5 华为笔记本专用Ghost Win10 热门专业版x86
- 6 游戏专用win10 32位 完美专业版
- 7 系统之家ghost win10 64位旗舰安全版下载v2023.07
- 8 番茄花园ghost win10镜像家庭版64位下载v2023.07
- 9 深度技术ghost win10 64位旗舰免激活版v2023.07
- 10 风林火山win10 64位装机稳定版