win10玩游戏键盘失灵修复方法 win10游戏键盘失灵解决方案
在玩游戏时,突然发现键盘失灵是非常令人沮丧的事情,特别是当我们投入到游戏的世界中,突然无法正常操作键盘,这不仅影响了游戏体验,也可能导致我们在游戏中失去竞争力。对于使用Win10系统的玩家来说,不必过于焦虑,因为有一些简单的修复方法和解决方案可以帮助我们解决这个问题。本文将介绍一些常见的Win10游戏键盘失灵问题,并提供一些简单易行的解决方案,让我们能够在游戏中畅快地操作键盘,享受游戏带来的乐趣。
具体方法:
1、第一大步:电源选项的修改。
首先,打开控制面板,打开“电源选项”。
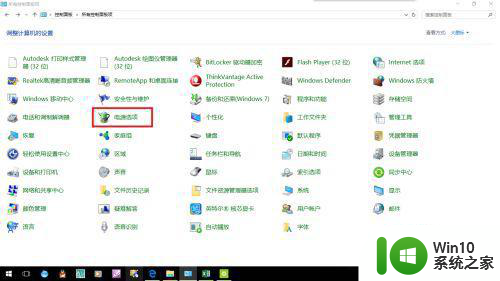
2、打开“选择电源按钮的功能”。
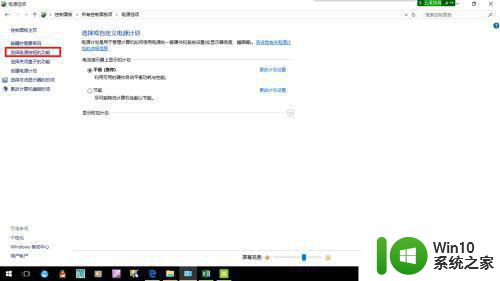
3、打开“更改当前不可用的设置”。
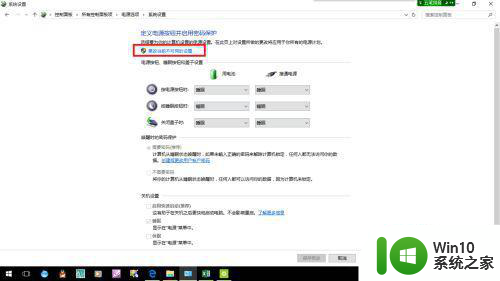
4、取消“启用快速启动(推荐)”前面让“对勾”。
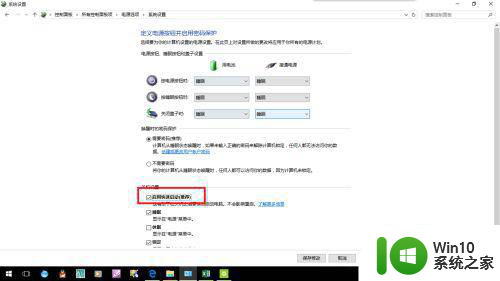
5、单击“保存修改”。
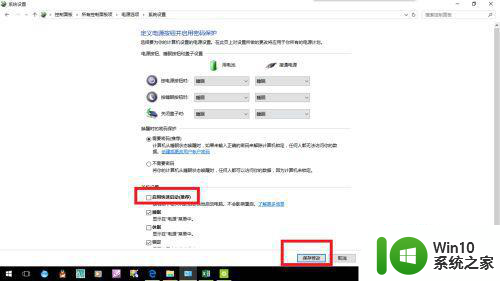
6、第二大步:键盘选项的修改。
首先,右键“此电脑”,单击“管理”。
依次单击“设备管理器”、“键盘”。
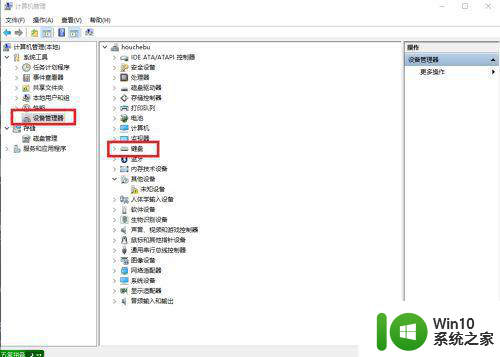
7、可以看到键盘下有两项,HID keyboaed divice、PS/2 标准键盘,这里删除“PS/2 标准键盘”。
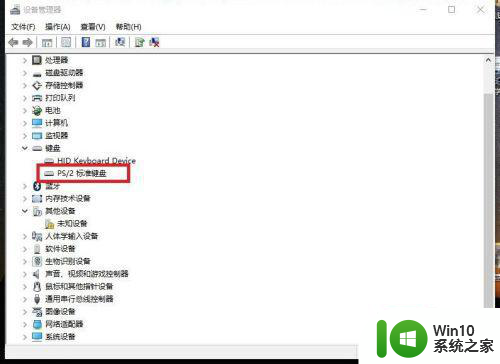
8、貌似删除后“PS/2 标准键盘”后,PS/2 标准键盘 没有删除,反而将 HID keyboaed divice 删除了。
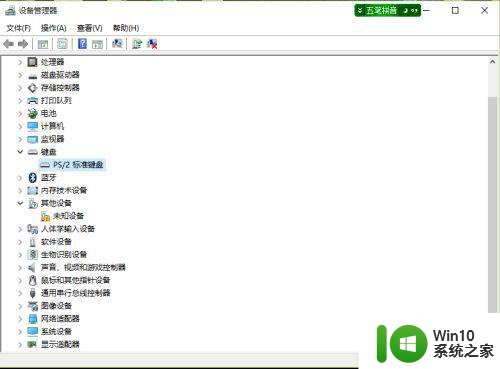
9、最后一步,重启电脑,问题完美解决。
以上就是关于修复win10玩游戏时键盘失灵的方法的全部内容,如果遇到相同情况的用户,可以按照小编的方法来解决问题。
win10玩游戏键盘失灵修复方法 win10游戏键盘失灵解决方案相关教程
- win10键盘失灵修复方法 win10键盘失灵解决方案
- win10系统键盘失灵解决的方法 怎么解决键盘失灵win10
- win10键盘功能失灵的解决方法 win10键盘无法使用如何修复
- 笔记本电脑win10键盘失灵一键修复方法 笔记本电脑win10键盘失灵怎么办
- win10开机后键盘失灵的解决方案 win10开机后键盘失灵是什么原因
- win10笔记本有些键盘按键失灵解决方法 w10电脑键盘按键失灵的原因和解决方法
- win10休眠后键盘没反应修复方法 win10休眠后键盘失灵怎么办
- dell笔记本win10键盘失灵如何解决 戴尔笔记本win10键盘失灵怎么修复
- win10键盘失灵是什么原因 win10电脑键盘失灵该如何处理
- win10键盘突然失灵的解决方法 win10键盘用不了怎么办
- win10电脑键盘失灵错乱解决方法 win10键盘乱码怎么办
- 详解win10鼠标和键盘失灵的原因和解决方法 win10电脑鼠标和键盘失灵原因分析
- u教授怎么做装win10系统盘 win10系统盘制作教程
- win10 应用程序的并行配置不正确 win10应用程序无法启动并行配置不正确怎么办
- win10应用商店无法联网0x80072F7D解决方法 win10应用商店无法联网0x80072F7D错误解决方法
- win10点窗口没反应 win10开始菜单点击没反应解决方法
win10系统教程推荐
- 1 u教授怎么做装win10系统盘 win10系统盘制作教程
- 2 win10应用商店无法联网0x80072F7D解决方法 win10应用商店无法联网0x80072F7D错误解决方法
- 3 win10点窗口没反应 win10开始菜单点击没反应解决方法
- 4 Win10系统怎么保存蓝屏错误DMP文件 Win10系统如何找到并保存蓝屏错误DMP文件
- 5 win10删除公用账户 win10系统怎么删除一个账户
- 6 win10系统怎么通过命令实现定时关机 win10系统如何使用命令设置定时关机
- 7 win10无法修改程序默认打开程序怎么解决 Win10默认打开程序无法更改怎么办
- 8 win10重置修复系统的方法 Win10系统重置步骤和注意事项
- 9 win10网易云播放失败请在设置中切换输出设备怎么办 win10网易云音乐播放失败怎么办
- 10 笔记本win10蓝牙搜索不到设备如何处理 笔记本电脑win10蓝牙搜索不到设备怎么办
win10系统推荐