win10休眠后键盘没反应修复方法 win10休眠后键盘失灵怎么办
更新时间:2023-04-16 14:08:15作者:jiang
由于win10电脑在运行过程中出现一段时间没有操作时,系统就会默认进入到休眠状态,当用户想要重新使用时就可以将其唤醒,不过在win10系统休眠唤醒之后却遇到了键盘失灵的问题,那么win10休眠后键盘没反应修复方法呢?下面小编就来教大家win10休眠后键盘失灵怎么办。
具体方法:
1、首先什么问题导致你的键盘不能使用的,睡眠机制,那我们就从找这个开始,点击设置
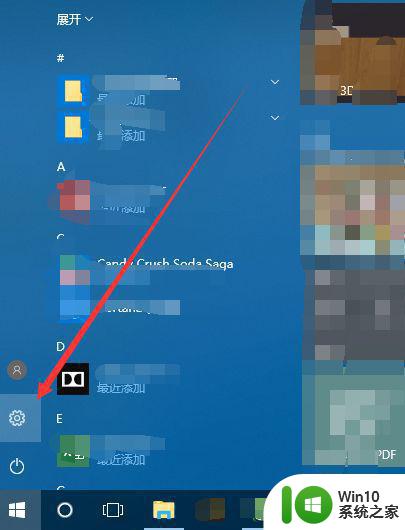
2、进入设置主页,点击第一个的系统,这里面可以设置电源问题
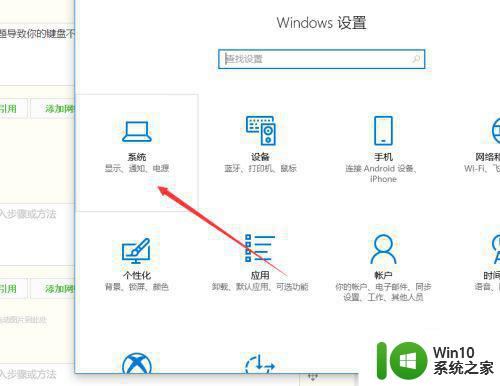
3、接下来点击电源和睡眠这个选项
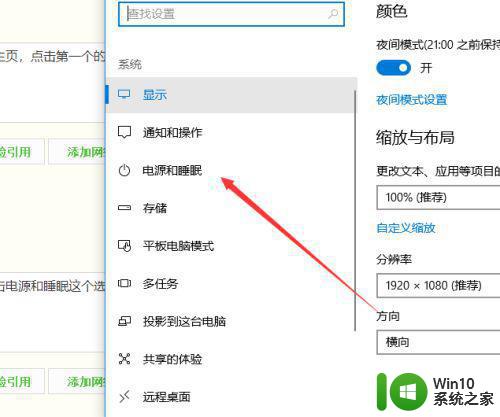
4、去掉这个问题的办法之一,就是不要睡眠功能了
点击时间选项,选择从不就可以了
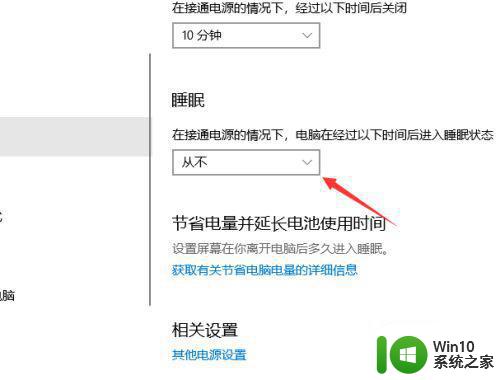
5、如果要睡眠功能的情况下唤醒还能使用,点击其他电源设置
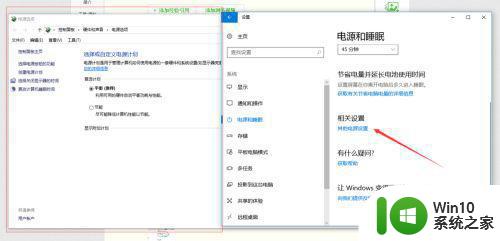
6、点击你选择计划后面的更改计划设置
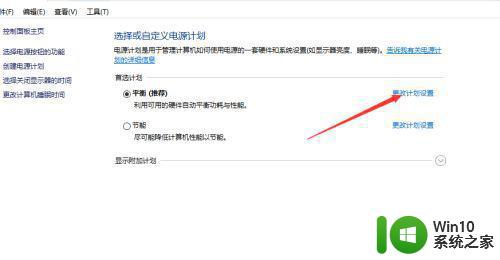
7、之后点击更改高级电源设置,把影响键盘的设置给去掉
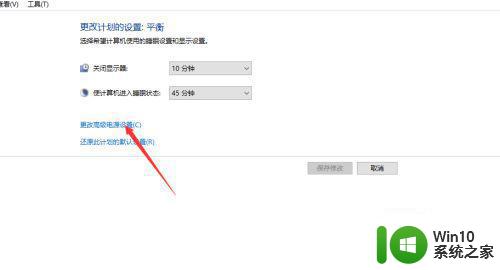
8、在这里面找到USB设置点击打开
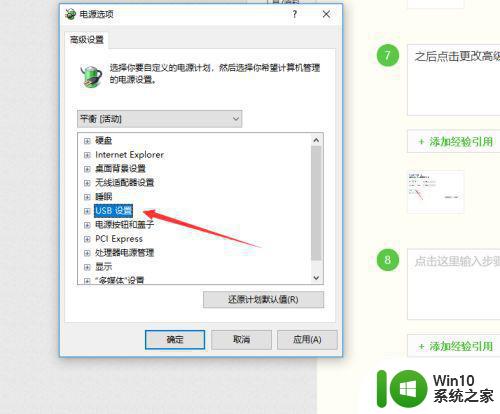
9、睡眠的时候USB是被关闭的,而关闭之后启动键盘失灵,那我们就让他睡眠的时候不睡眠USB,把启用改成禁用
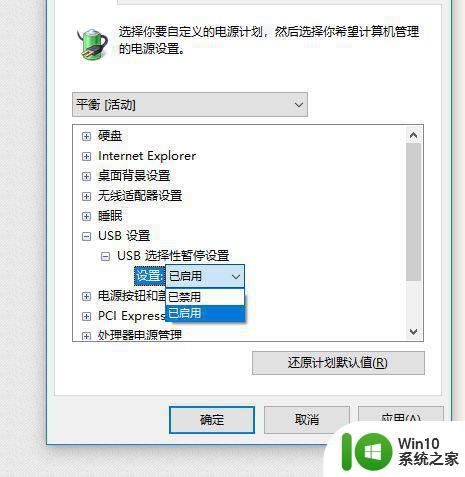
以上就是有关win10休眠后键盘失灵怎么办了,有遇到相同问题的用户可参考本文中介绍的步骤来进行修复,希望能够对大家有所帮助。
win10休眠后键盘没反应修复方法 win10休眠后键盘失灵怎么办相关教程
- win10休眠后键盘不能使用如何解决 win10休眠后键盘无法使用怎么办
- win10休眠后键盘无法唤醒怎么办 win10休眠后睡眠模式自动切换的解决方法
- win10电脑休眠键盘鼠标无法唤醒怎么解决 win10电脑休眠后键盘鼠标无法唤醒怎么办
- win10休眠后鼠标无法使用的解决方法 win10进入休眠模式之后鼠标失灵怎么办
- win10休眠模式无法用鼠标和键盘唤醒怎么办 win10睡眠后鼠标键盘无法唤醒的解决方法
- win10 20h2休眠唤醒后鼠标失灵如何解决 win10 20h2休眠唤醒后鼠标无法移动怎么办
- win10电脑休眠后鼠标失灵不能用如何解决 win10休眠后鼠标无法使用怎么办
- win10休眠变成关机原因 win10休眠变关机后无法启动怎么办
- win10休眠后无网络如何处理 win10休眠后连不上网怎么办
- win10休眠后自动开机如何解决 win10休眠后自动开机怎么关闭
- hp笔记本win10休眠后屏幕不能唤醒怎么修复 hp笔记本win10休眠后屏幕黑屏怎么解决
- win10系统重置后键盘无响应的修复方法 win10重置后键盘失灵怎么回事
- w10更新服务关了之后重启又自己开了怎么解决 Windows 10更新服务关了之后重启又自己开了怎么关闭
- w10您需要来自administrators的权限才能删除的解决步骤 如何获取管理员权限删除文件
- 2022win10家庭版激活码 2022年最新Win10激活秘钥分享
- w10打开浏览器一会儿就卡死了怎么办 浏览器卡死如何解决
win10系统教程推荐
- 1 w10您需要来自administrators的权限才能删除的解决步骤 如何获取管理员权限删除文件
- 2 win10系统4g内存为什么只显示3g怎么解决 win10系统4g内存只识别3g怎么办
- 3 为什么电脑插耳机进去没有显示怎么办window10 Windows 10电脑插入耳机无声音处理方法
- 4 win10系统wifi不见了怎么办 win10电脑wifi功能消失解决方法
- 5 win10电脑的英雄联盟缓存文件在哪里删除 win10卸载英雄联盟步骤
- 6 win10文件夹删除不了显示其他程序中打开解决方法 Win10文件夹删除不了显示其他程序中打开怎么办
- 7 怎么进入win10系统的winre恢复环境 win10系统如何进入winre恢复环境
- 8 笔记本win10 找不到控制面板怎么办 win10控制面板中找不到显示选项
- 9 win10不能访问局域网其他电脑怎么办 win10局域网无法访问其他电脑解决方法
- 10 win10软件打开任务管理器里有就是没显示如何修复 Win10任务管理器打开但没有显示软件如何解决
win10系统推荐
- 1 联想笔记本专用win10 64位流畅专业版镜像
- 2 萝卜家园Windows10 64位专业完整版
- 3 中关村ghost win10 64位克隆专业版下载v2023.04
- 4 华为笔记本专用win10 64位系统绿色版
- 5 联想笔记本专用Ghost Win10 64位精简专业版
- 6 电脑公司ghost win10 64位官方免激活版v2023.04
- 7 雨林木风Ghost Win10 64位完美官方版
- 8 雨林木风ghost win10 32位最新精简版v2023.04
- 9 技术员联盟ghost win10 32位 精简安装版系统
- 10 东芝笔记本ghost win10 32位免激专业版v2023.04