ps立体字效果制作步骤 Photoshop制作立体文字效果步骤
更新时间:2024-01-18 17:10:54作者:yang
在当今的设计领域中,立体字效果已经成为一种十分流行且引人注目的设计方式,为了制作出令人惊叹的立体字效果,Photoshop成为了必不可少的工具。下面将为大家介绍一些简单而有效的制作立体文字效果的步骤。通过掌握这些技巧,不仅可以提升设计作品的吸引力,还能为文字赋予更加生动有趣的表现形式。无论是在海报设计、广告制作还是网页排版中,立体字效果都能为作品增添独特的魅力,让文字更加立体而富有层次感。下面就一起来看看这些步骤吧!
具体方法:
1、首先我们打开ps,新建一个画布。
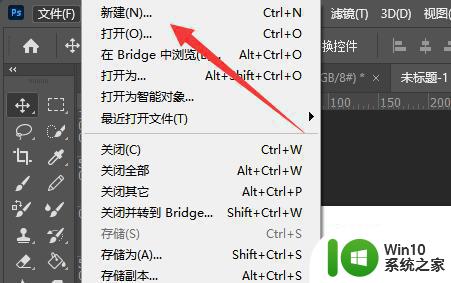
2、接着使用“T文字”工具,写上需要设置立体的字。
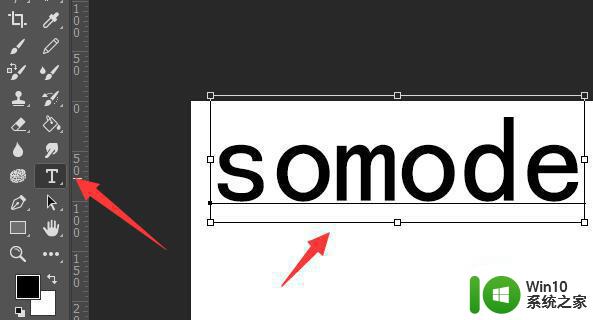
3、然后点击顶部“图层”,选择“图层样式”下的“投影”
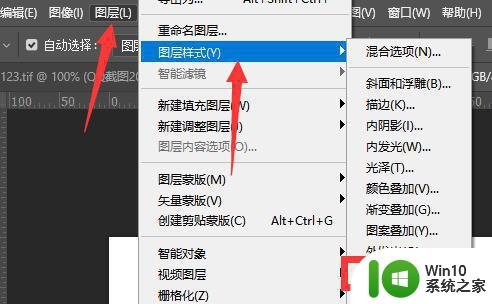
4、打开投影后,将混合模式改为“正片叠底”,角度改为“180度”,颜色根据文字颜色来定。
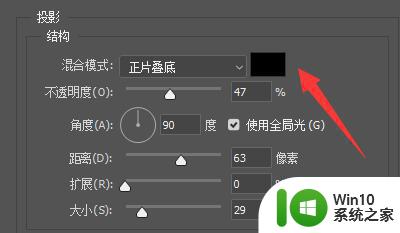
5、随后修改距离、扩展、大小参数,这几个参数和字体大小有关,需要结合具体情况进行设置。
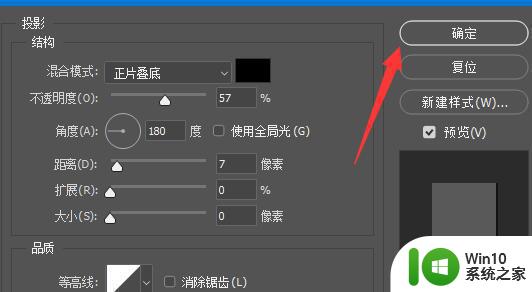
6、设置完成后,点击“确定”就能完成立体字的设置了。
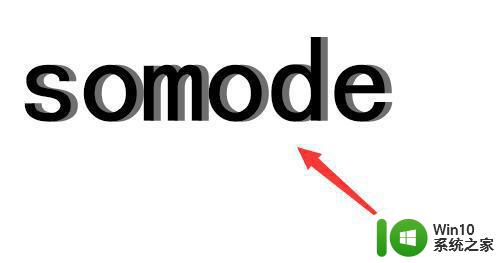
以上就是ps立体字效果制作步骤的全部内容,还有不懂得用户就可以根据小编的方法来操作吧,希望能够帮助到大家。
ps立体字效果制作步骤 Photoshop制作立体文字效果步骤相关教程
- 使用2019版wps的ppt如何制作出渐变的文字效果 使用2019版wps ppt 制作渐变文字的步骤
- 如何使用Photoshop制作逼真的火焰字 火焰字效果PS教学:快速打造个性化设计作品
- PS如何制作逼真素描效果 简单易学的PS素描效果制作教程
- PPT中添加艺术字的步骤详解 如何在PPT中制作高质量的艺术字效果
- wps怎么使字体有立体感 如何在wps中使字体看起来有立体感
- wps如何设置透明字体 wps字体如何设置透明效果
- pr视频背景虚化效果如何调节 pr视频背景虚化特效制作步骤
- 繁体字和简体字转换 繁体字转换成简体字的步骤
- 找出苹果电脑字体文件夹的操作方法 苹果电脑字体文件夹怎么打开
- 手机设置字体大小的操作步骤 手机屏幕字体大小设置步骤
- 醒图有没有wink特效 醒图放大镜效果制作方法
- wps字体设置 wps字体设置步骤
- w8.1常见故障以及修复方法 w8.1常见故障及解决方法
- 联想笔记本可以识别u盘但无法复制粘贴怎么办 联想笔记本无法复制粘贴U盘文件怎么办
- 惠普笔记本解锁密码后黑屏怎么解决 惠普笔记本解锁密码后黑屏无法启动怎么办
- 直接拔出U盘不影响数据的解决方法 如何正确拔出U盘以保证数据安全
电脑教程推荐
- 1 电脑里的资料考到优盘里的过程电脑里会有记录吗 电脑文件复制到优盘会留下记录吗
- 2 连接u盘就提示请将磁盘插入驱动器怎么回事 连接U盘后提示请将磁盘插入驱动器怎么解决
- 3 映泰主板bios设置u盘启动的操作方法 映泰主板bios如何设置u盘启动
- 4 Win8系统优化C盘实现减轻磁盘压力 Win8系统磁盘优化方法
- 5 windows系统U盘正确的拔取方法 如何正确拔出Windows系统U盘
- 6 轻松解决U盘不显示盘符的操作步骤 U盘插入电脑后没有盘符怎么办
- 7 浅谈u盘中出现乱码文件的解决方法 U盘乱码文件如何处理
- 8 U盘插电脑没反应的原因以及解决方法 U盘插电脑没有反应怎么办
- 9 新加装内存条不显示 电脑内存添加后没有显示出来怎么办
- 10 电脑一直自动刷新闪屏完全用不了怎么办 电脑自动刷新闪屏解决方法
win10系统推荐