2张照片怎么p成一张图片 如何在电脑上拼接多张照片
更新时间:2023-11-18 17:11:45作者:jiang
2张照片怎么p成一张图片,如今人们对于美丽和创意的追求已经不仅仅局限于拍摄一张照片了,在社交媒体的时代,我们渴望将多张照片合成一幅完美的画面,展现出我们的想象力和艺术天赋。如何在电脑上拼接多张照片,将它们融合成一幅独特的图片呢?通过使用各种图片处理软件和技巧,我们可以轻松实现这一目标。本文将为您介绍如何利用电脑技术将两张照片拼接成一张图片,让您的创意无限发挥,给您的照片增添更多的魅力和惊喜。
具体方法:
1.第一步:选中需要拼图的照片中的其中一张,单击鼠标右键。在“打开方式”中选择“画图”。
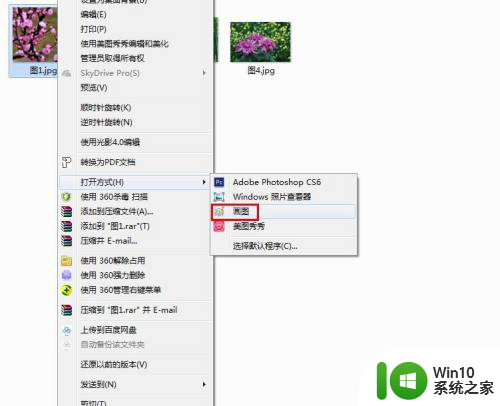
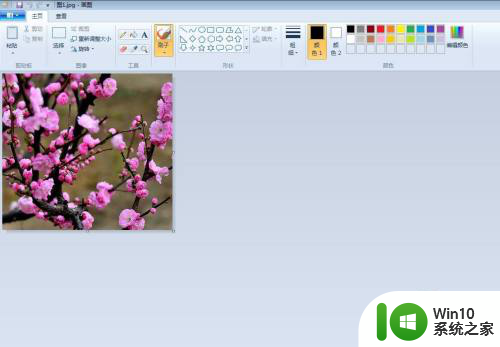
2.第二步:在画图工具中,照片右下角有个白色小方块。按住鼠标左键拖动,将画布扩大至可以放下其余几张照片。
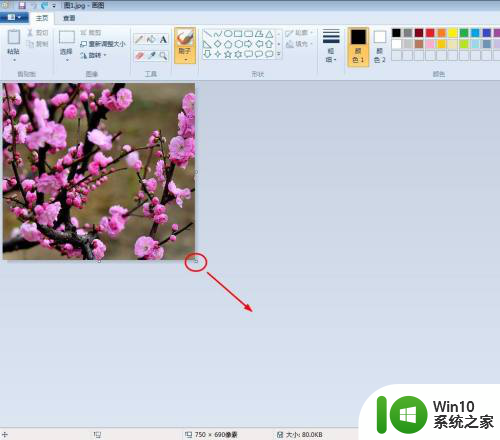

3.第三步:选择工具栏中的“粘贴--粘贴来源”。
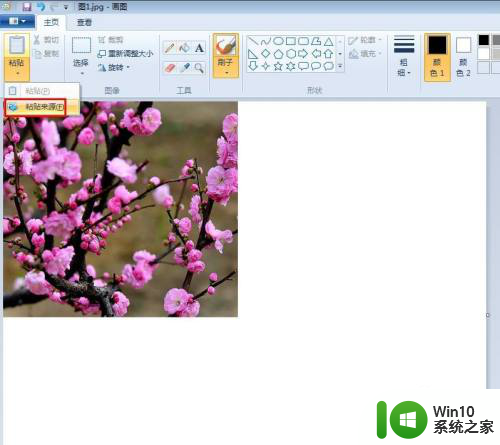
4.第四步:在弹出的粘贴来源对话框中,选中第二张需要拼图的照片,单击“打开”按钮。
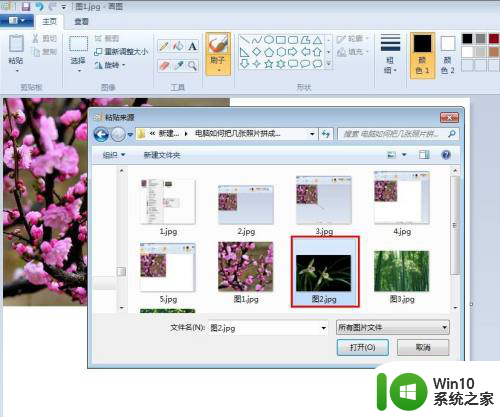
5.第五步:将添加进来的照片调整至合适的大小,并移动至合适的位置。
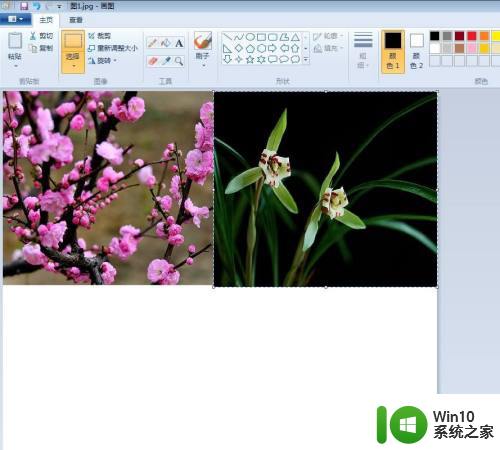
6.第六步:按照上面的方法,将剩余的照片同样添加进来。
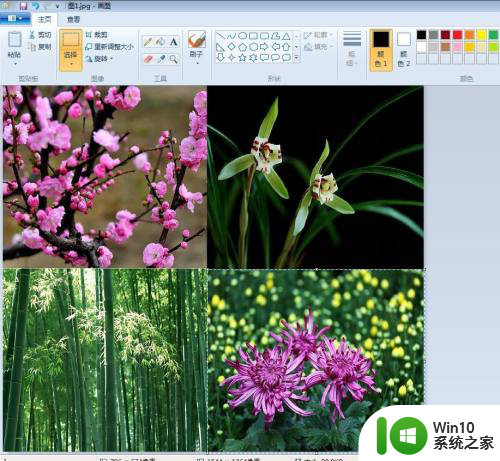
7.第七步:完成拼图后,选择“另存为--JPEG图片”。将拼好的图保存至合适的位置即可。
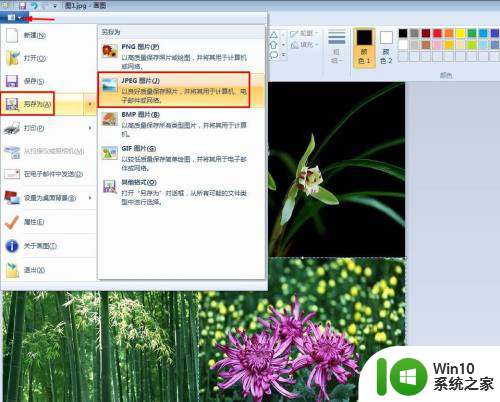
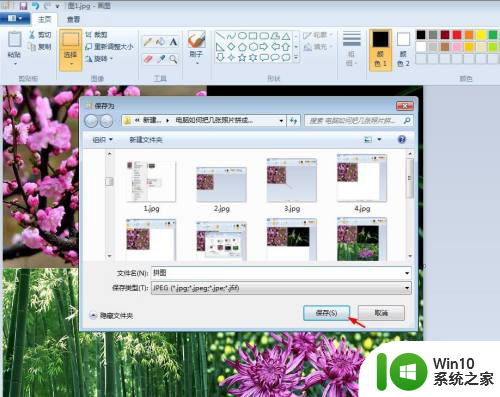
以上就是如何将2张照片合并成一张图片的全部内容,如果还有不清楚的用户,可以参考以上小编的步骤进行操作,希望对大家有所帮助。
2张照片怎么p成一张图片 如何在电脑上拼接多张照片相关教程
- 如何把几张照片拼在一起 怎么把几张照片合成一张
- 怎样把几张照片合成一张照片 多张照片合成术
- 怎么把两张照片拼成一张照片 最简单的方式将两张图片合成一张图
- 怎么用手机把几张照片合成一张 怎么使用图片处理软件将多张照片合成一张
- 怎么将两张照片合成一张照片手机 怎样在手机上将两张照片合成一张
- 如何将几张图片做成一张图片 怎样使用Photoshop将几张照片合成一张照片
- 怎么把几张照片合并成一张照片 怎么用软件将几张照片合并成一张图
- 怎样用Photoshop把两张照片合成一张 如何在手机上把两张照片合成一张
- 怎样把两张图片放在一张纸上 如何一张纸打印多张图片
- 合成照片怎么制作 怎样将两张照片合成一张
- ps如何使用图层融合技术将两张图片合成一张 ps怎样将两张照片合并为一张图片
- wps为啥上传4张照片只滚动播放一张 解决wps上传多张照片只滚动播放一张的问题
- wps多个工作表怎么排序 wps多个工作表如何按照自定义排序规则排序
- 电脑卡住了按什么键都不管用包括关机如何解决 电脑卡住按什么键都不管用怎么办
- explorer.exe引起开机黑屏的解决方法 explorer.exe黑屏解决方法
- 与英雄联盟服务器之间的通讯出现问题了如何解决 英雄联盟服务器通讯故障解决方法
电脑教程推荐
- 1 wps多个工作表怎么排序 wps多个工作表如何按照自定义排序规则排序
- 2 explorer.exe引起开机黑屏的解决方法 explorer.exe黑屏解决方法
- 3 与英雄联盟服务器之间的通讯出现问题了如何解决 英雄联盟服务器通讯故障解决方法
- 4 浅析U盘文件打不开的解决方法 U盘文件损坏怎么办
- 5 xp下boot.ini文件的作用介绍 xp下boot.ini文件如何配置
- 6 微星笔记本怎么实现u盘启动 微星笔记本如何设置u盘启动
- 7 wps表头隐藏后取消隐藏不出来 wps表头隐藏后无法取消隐藏
- 8 U教授教你如何备份系统 如何备份系统教程
- 9 宏碁E5-572笔记本bios设置U盘启动的方法 宏碁E5-572笔记本如何设置BIOS启动项
- 10 防止U盘中毒的几种方法 如何防止U盘中毒的有效方法
win10系统推荐