wifi显示无法访问互联网怎么办 家里的wifi连接但无法上网怎么办
更新时间:2023-11-18 13:58:03作者:xiaoliu
wifi显示无法访问互联网怎么办,在现代社会中wifi已经成为人们生活中不可或缺的一部分,有时我们可能会遇到这样的问题:尽管我们已成功连接到家里的wifi,但却无法访问互联网。这种情况让人感到困惑和沮丧,特别是在需要上网工作、学习或娱乐的时候。当我们的wifi显示无法访问互联网时,我们该如何解决这个问题呢?本文将为您提供一些实用的解决方法。
具体方法:
1.我们先将自己的手机连接家里的wifi,如图。
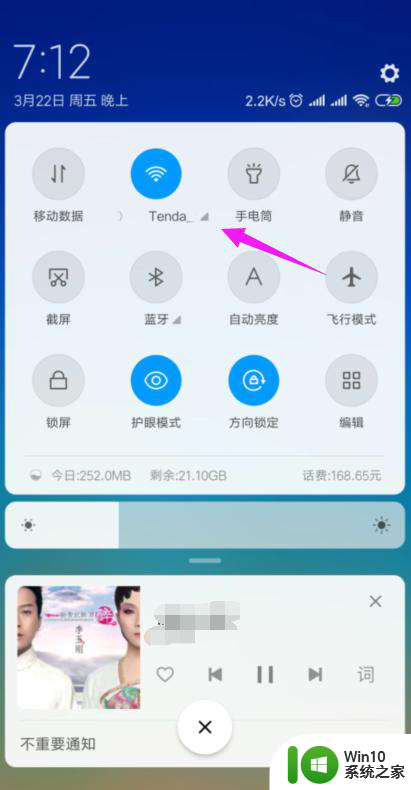
2.接着我们查看下路由器的【LAN IP】,也就是路由器的网关。点手机【设置】中连接的wifi,如图。
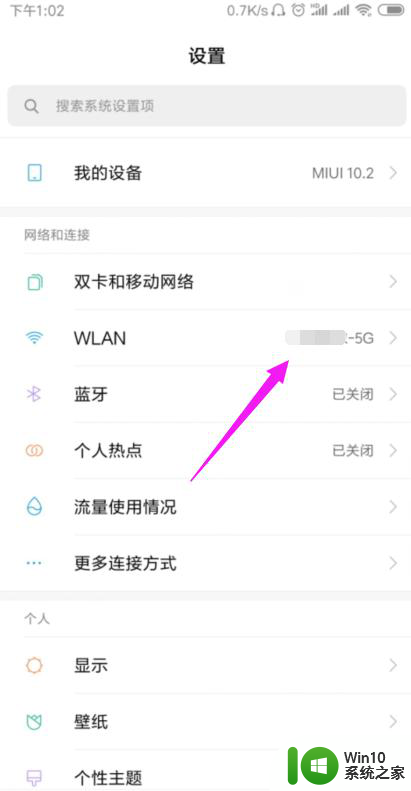
3.接着小编点开【wifi】,如图。
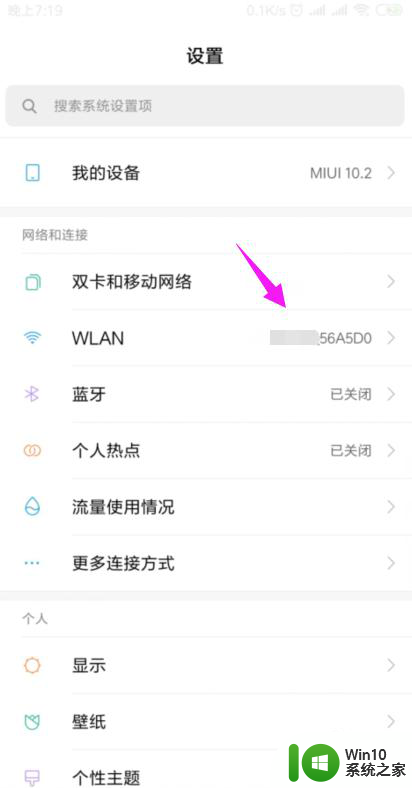
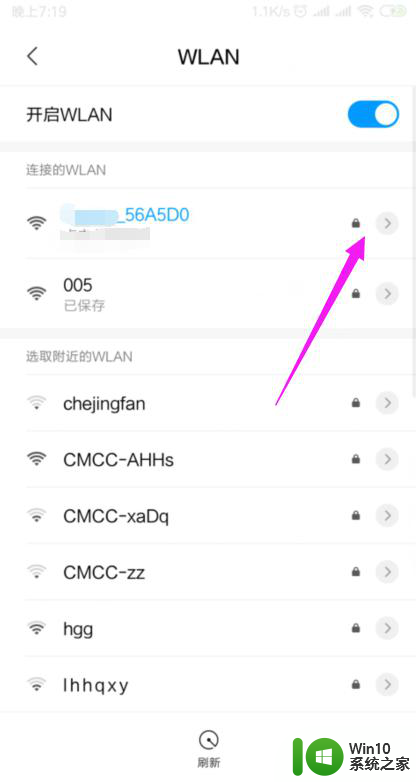
4.我们就可以查看到路由器的网关,如图。
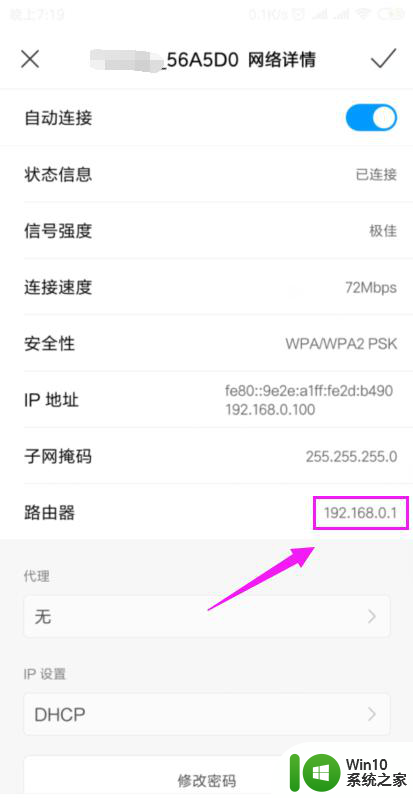
5.我们打开浏览器,在浏览器上输入路由器的网关,如图。
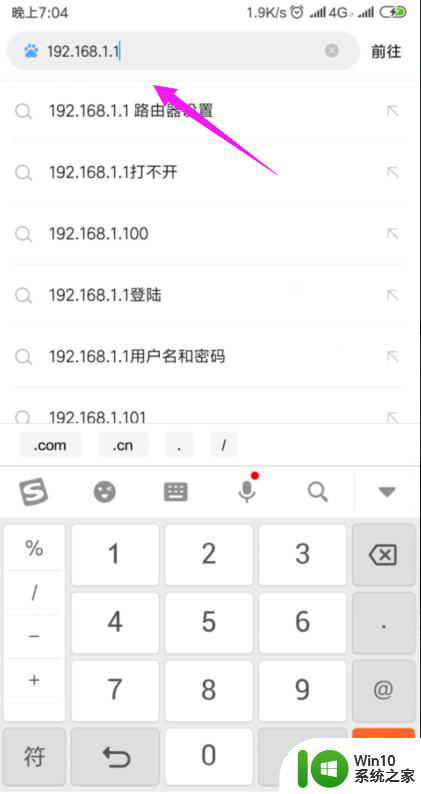
6.因为我们的手机连接到了wifi,所以我们就直接登录到了路由器后台,如图。
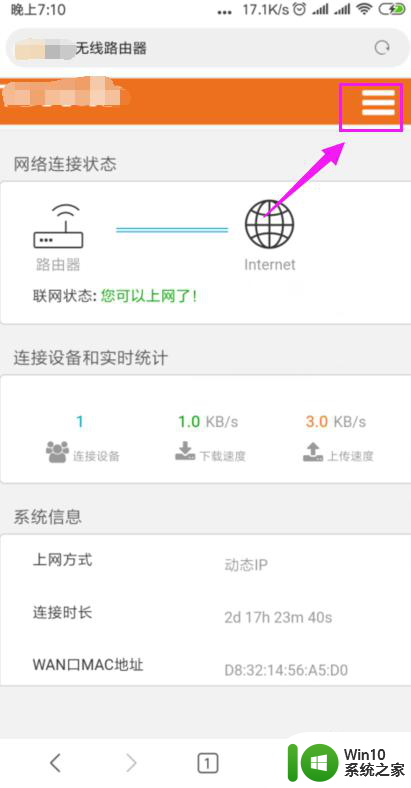
7.我们打开【上网设置】,如图。
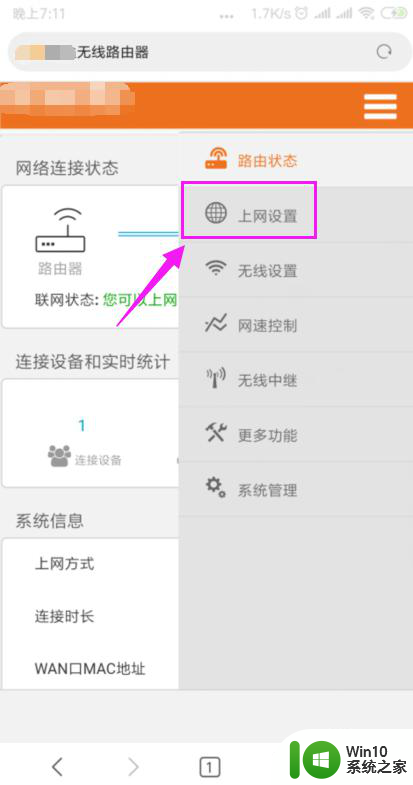
8.这里我们就要确保我们是【动态IP】登录的,如图。
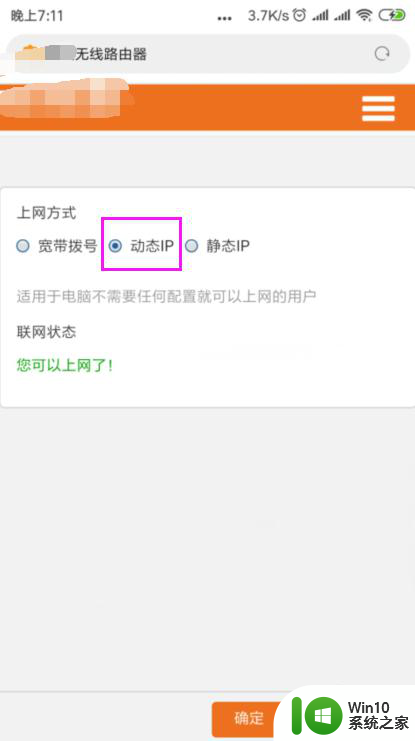
9.接着我们单击开【系统管理】,如图。
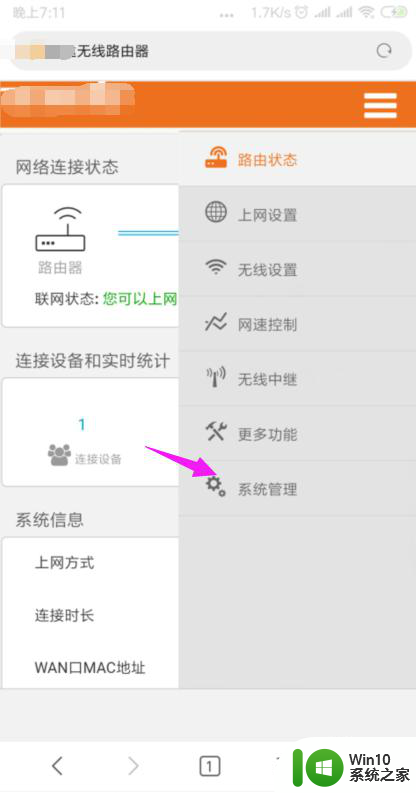
10.我们就要更改下【LAN IP】及【首选DNS】,如图。
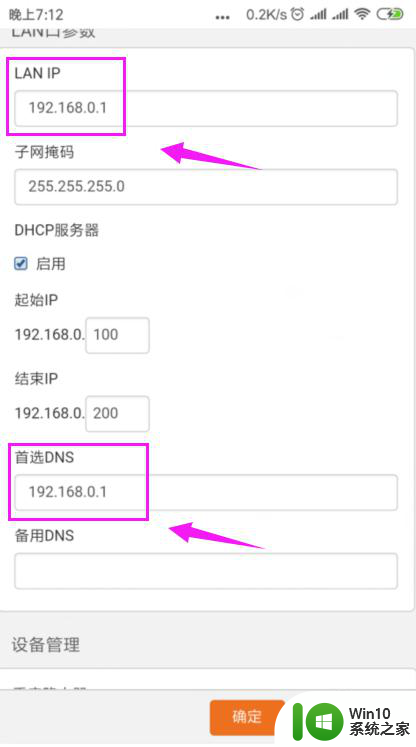
11.最后我们重启下路由器,重新连接下wifi,如图。
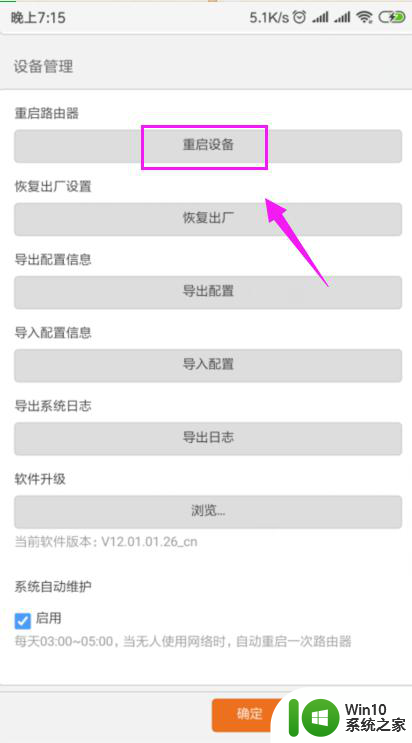
以上就是 Wi-Fi 无法访问互联网的解决方法,如果你遇到这种问题,不妨根据本文提供的方法来解决,希望这些方法对你有所帮助。
wifi显示无法访问互联网怎么办 家里的wifi连接但无法上网怎么办相关教程
- wifi连接上但是显示无互联网连接 家里的WiFi连接正常但无法上网怎么办
- wifi显示已连接但无法连接互联网 家里的wifi连接但无法上网怎么办
- wifi网络连接正常但无法上网 wifi显示连接但无法上网怎么办
- wifi电脑显示连接成功但上不了网 家里的wifi显示已连接但无法上网怎么办
- 已连接网络但无法访问互联网怎么办 电脑显示网络连接成功但是无法上网怎么解决
- 电脑连接WiFi显示无internet处理方法 电脑连接WiFi但无法访问互联网怎么解决
- 电脑用不了wifi了怎么回事 电脑连接WiFi但无法访问互联网怎么办
- 为什么连接上wifi却上不了网 为什么能连上wifi却无法访问互联网
- 联想电脑连上wifi却上不了网怎么办 电脑能够连接wifi但无法上网怎么办
- 路由器无网络连接怎么办 路由器WiFi已连接但无法上网
- 手机热点连接成功但无法上网怎么解决 电脑连接手机热点后无法访问互联网的解决方法
- 宽带不能上网怎么办 家里的wifi连接成功但无法上网怎么办
- wps多个工作表怎么排序 wps多个工作表如何按照自定义排序规则排序
- 电脑卡住了按什么键都不管用包括关机如何解决 电脑卡住按什么键都不管用怎么办
- explorer.exe引起开机黑屏的解决方法 explorer.exe黑屏解决方法
- 与英雄联盟服务器之间的通讯出现问题了如何解决 英雄联盟服务器通讯故障解决方法
电脑教程推荐
- 1 wps多个工作表怎么排序 wps多个工作表如何按照自定义排序规则排序
- 2 explorer.exe引起开机黑屏的解决方法 explorer.exe黑屏解决方法
- 3 与英雄联盟服务器之间的通讯出现问题了如何解决 英雄联盟服务器通讯故障解决方法
- 4 浅析U盘文件打不开的解决方法 U盘文件损坏怎么办
- 5 xp下boot.ini文件的作用介绍 xp下boot.ini文件如何配置
- 6 微星笔记本怎么实现u盘启动 微星笔记本如何设置u盘启动
- 7 wps表头隐藏后取消隐藏不出来 wps表头隐藏后无法取消隐藏
- 8 U教授教你如何备份系统 如何备份系统教程
- 9 宏碁E5-572笔记本bios设置U盘启动的方法 宏碁E5-572笔记本如何设置BIOS启动项
- 10 防止U盘中毒的几种方法 如何防止U盘中毒的有效方法
win10系统推荐