win10系统d盘不见了的解决方法 win10系统 d盘丢失 怎么恢复
更新时间:2023-09-13 11:10:01作者:xiaoliu
win10系统d盘不见了的解决方法,近年来随着计算机技术的不断发展,Win10系统已成为广大用户的首选操作系统,有时候我们可能会遇到一些问题,比如发现Win10系统中的D盘突然不见了。这个问题对于许多用户来说可能会带来困扰,因为D盘通常存储了大量重要的文件和数据。当我们遇到Win10系统D盘不见了的情况时,应该如何解决呢?本文将为大家介绍一些恢复D盘的有效方法,希望能帮助大家解决这一问题。
具体方法:
1、按下键盘组合按键【win+R】打开运行框,输入【gpedit.msc】,然后点击【确定】。
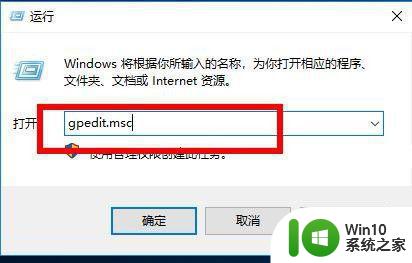
2、选择上方的【本地电脑策略】-【用户设置】-【管理模板】,根据提示继续点击设置。
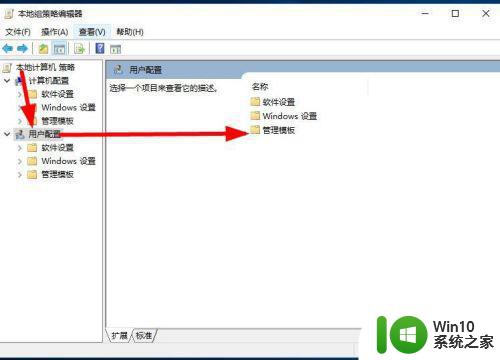
3、双击点击【windows组件】,继续点击右侧列表的【文件资源管理器】。
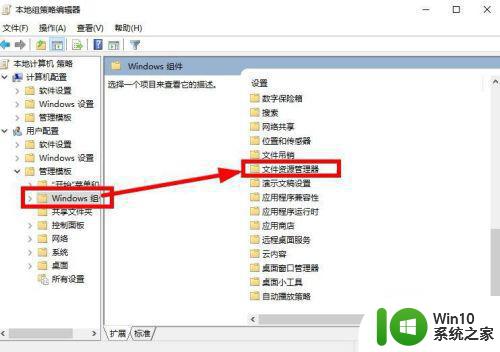
4、右键点击【隐藏我的电脑驱动器】,选择【编辑】,对电脑隐藏的驱动器进行设置。
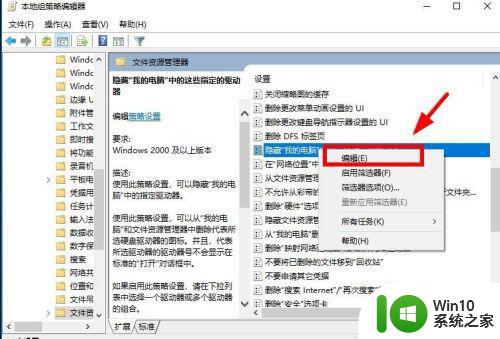
5、点击选择上方的【未配置】选项,然后选择【应用】保存当前的电脑修改的内容。
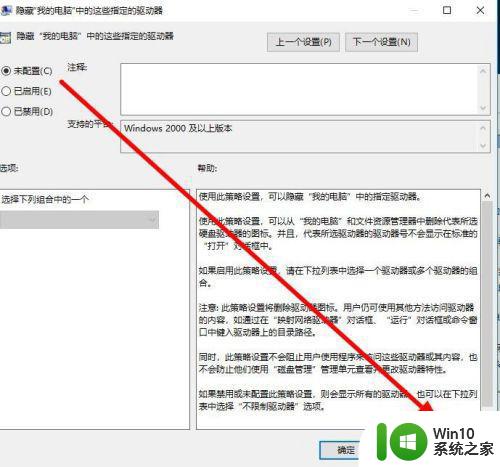
6、最后返回到桌面,双击打开【我的电脑】就可以看到D盘。
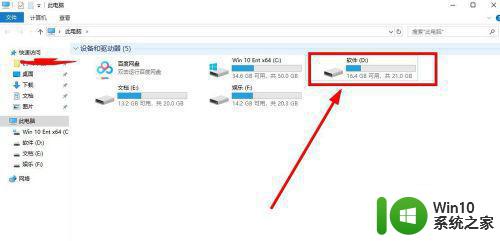
以上是解决Win10系统D盘不见的步骤,如果您遇到相同的问题,请参考本文并进行修复,希望本文对您有所帮助。
win10系统d盘不见了的解决方法 win10系统 d盘丢失 怎么恢复相关教程
- win10系统d盘不见了解决方法 装完win10系统d盘不见了怎么办
- win10系统没有D盘符的恢复方法 win10系统如何添加D盘符
- win10d盘突然不见的解决方法 Win10电脑D盘丢失怎么办
- win10系统d盘突然没了怎么办 w10系统没有d盘怎么解决
- win10电脑d盘不见了如何解决 - win10电脑D盘消失怎么找回
- win10笔记本D盘突然丢失数据如何找回 如何在win10系统中处理D盘不见问题
- 打不开win10系统d盘的解决方法 win10系统D盘文件无法打开的原因及解决方法
- win10 d盘不显示如何恢复 win10 d盘被隐藏了怎么恢复
- win10访问不了D盘的解决方法 win10无法打开D盘怎么办
- win10访问d盘失败的解决方法 win10无法打开D盘的解决方法
- 装完win10系统后d盘无法访问如何解决 装完win10系统后D盘打不开怎么办
- 给win10系统创建D盘的设置方法 window10如何创建D盘
- window10固定输入法 Win10怎么调整默认输入法
- win10怎样取消登录界面 彻底删除win10登录界面
- 用win10自带浏览器看b站有问题怎么解决 win10自带浏览器无法播放b站视频怎么办
- w10系统硬盘压缩只能一半怎么解决 w10系统硬盘压缩失败怎么办
win10系统教程推荐
- 1 w10系统硬盘压缩只能一半怎么解决 w10系统硬盘压缩失败怎么办
- 2 win10 网络属性 win10如何修改网络属性设置
- 3 win10电脑同时用耳机和音响怎么设置 win10电脑同时使用耳机和音响的设置方法
- 4 u教授怎么做装win10系统盘 win10系统盘制作教程
- 5 win10应用商店无法联网0x80072F7D解决方法 win10应用商店无法联网0x80072F7D错误解决方法
- 6 win10点窗口没反应 win10开始菜单点击没反应解决方法
- 7 Win10系统怎么保存蓝屏错误DMP文件 Win10系统如何找到并保存蓝屏错误DMP文件
- 8 win10删除公用账户 win10系统怎么删除一个账户
- 9 win10系统怎么通过命令实现定时关机 win10系统如何使用命令设置定时关机
- 10 win10无法修改程序默认打开程序怎么解决 Win10默认打开程序无法更改怎么办
win10系统推荐