电脑开机图片设置在哪里 win10开机背景图片设置方法
在如今的数字时代,电脑已经成为了我们生活中不可或缺的一部分,而开机图片作为电脑启动时的第一屏,更是我们与电脑互动的第一步。在Windows 10操作系统中,我们应该如何设置开机背景图片呢?这个问题困扰着许多用户。幸运的是Windows 10为我们提供了简便而实用的设置方法,让我们能够轻松地自定义开机背景,为电脑注入个性化的色彩。接下来我们将一起探索电脑开机图片设置的具体位置和方法。
具体方法:
1.具体步骤总结如下:
1、用鼠标右键点击桌面左下角的开始按钮,在弹出的菜单中点击“设置”菜单项。
2、这时会打开Windows10的设置窗口,点击窗口中的“个性化”图标。
3、接下来在打开的个性化设置窗口中,点击左侧边栏的“锁屏界面”菜单项。
4、在右侧的设置界面,我们点击背景下拉按钮,在弹出菜单中选择“图片”菜单项。
5、接下来再点击下面的选择图片下的“浏览”按钮。
6、在弹出的选择图片窗口中,选择一个自己喜欢的图片。返回到设置窗口后,可以看到当前的图片预览效果了。
7、继续向下拖动右侧的滚动条,找到“在登录屏幕上显示锁屏界面背景图片”设置项。把其下面的开关设置为开,这样重新启动计算机的时候,登录界面的背景图片就会变成刚刚设置的图片了。
8、完成效果图。
2.用鼠标右键点击桌面左下角的开始按钮,在弹出的菜单中点击“设置”菜单项。
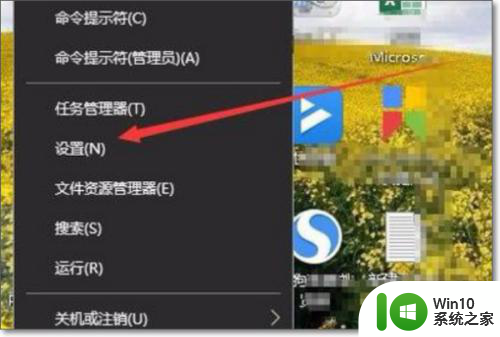
3.这时会打开Windows10的设置窗口,点击窗口中的“个性化”图标。
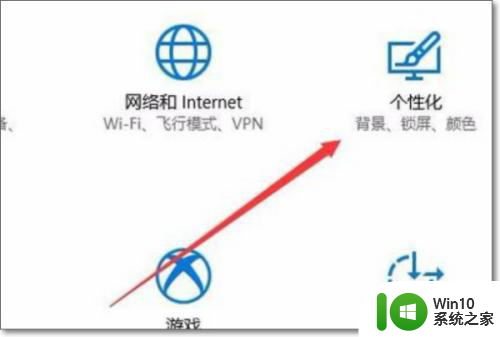
4.接下来在打开的个性化设置窗口中,点击左侧边栏的“锁屏界面”菜单项。

5.在右侧的设置界面,我们点击背景下拉按钮,在弹出菜单中选择“图片”菜单项。
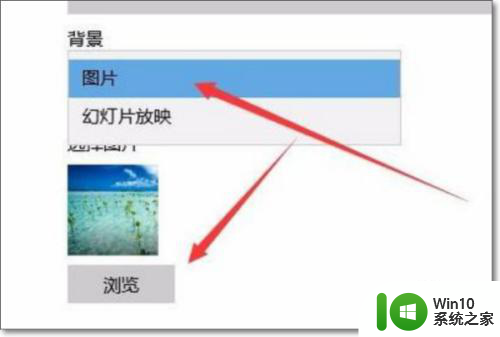
6.接下来再点击下面的选择图片下的“浏览”按钮。
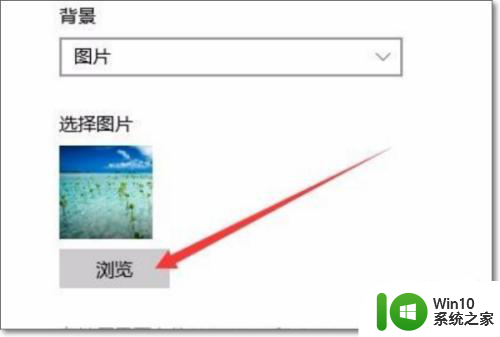
7.在弹出的选择图片窗口中,选择一个自己喜欢的图片。返回到设置窗口后,可以看到当前的图片预览效果了。
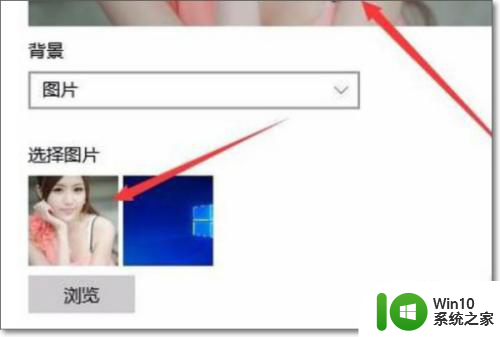
8.继续向下拖动右侧的滚动条,找到“在登录屏幕上显示锁屏界面背景图片”设置项。把其下面的开关设置为开,这样重新启动计算机的时候,登录界面的背景图片就会变成刚刚设置的图片了。
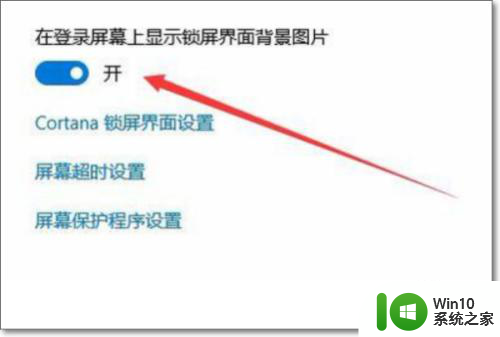
9.完成效果图。

以上就是电脑开机图片设置的全部内容,如果遇到这种情况,您可以按照以上方法来解决,希望对大家有所帮助。
电脑开机图片设置在哪里 win10开机背景图片设置方法相关教程
- win10设置桌面背景图片的操作方法 win10背景图片更改方法
- win10的背景图片在哪个目录 win10的桌面背景图片在哪儿
- win10使用图片开机密码的方法 win10图片开机密码设置步骤
- w10设置背景图片随机切换的方法 Windows 10如何设置桌面背景随机切换
- win10的桌面图片文件夹在哪里 win10桌面背景图片保存路径
- win10设置图片为开机密码的方法 win10怎么设置图片形式的开机密码
- win10锁屏背景图片设置方法 win10锁屏壁纸设置教程
- win10保存开机图片的具体方法 win10怎么保存电脑开机图片
- win10图片背景设置透明的方法 win10怎么用画图将图标背景变为透明
- win10修改开机图片的图文方法 win10开机图片怎么改
- win10设置图片密码的方法 win10如何在图片上设置密码
- window10如何更改桌面背景图片大小 window10桌面背景图片无法设置怎么办
- win10笔记本电脑恢复后磁盘少一个的详细解决方法 Win10笔记本电脑恢复后磁盘空间少一个怎么办
- 台式电脑win10进入bios设置 Win10怎么样才能进入BIOS设置
- window10传真和扫描 WIN10如何进行传真和扫描文件
- window10蓝屏终止代码system service exception怎么解决 Windows 10蓝屏终止代码system service exception解决方法
win10系统教程推荐
- 1 w10播放音乐提示再设置中切换输出设备咋办 w10播放音乐提示再设置中切换输出设备方法
- 2 win10系统启动出现两次开机Logo怎么处理 Win10系统启动出现两次开机Logo怎么解决
- 3 win10下载提示可能会损坏您的设备 win10中edge提示文件可能会损害设备怎么办
- 4 w10realtek高清晰音频管理器打不开的详细解决教程 realtek高清晰音频管理器无法打开怎么办
- 5 微软鼠标连接win10提示输入码无效怎么解决 微软鼠标连接win10提示输入码无效怎么办
- 6 W10系统增加本地帐户的最佳方法 Windows 10系统如何添加本地账户
- 7 win10系统表格在哪里 win10系统鼠标右键新建excel设置方法
- 8 win10自带录屏显示录制不工具怎么办 Win10自带录屏功能打不开的解决方法
- 9 笔记本win10电脑userprofileservice服务登录失败解决方法 win10电脑userprofileservice服务登录失败怎么办
- 10 怎样修改win10账户名称 Win10系统修改账户名称步骤
win10系统推荐