windows防火墙怎么添加端口 windows添加防火墙端口方法
我们都知道,windows防火墙可以保护我们的系统,会阻拦一些软件的安装,又或是一些未经允许的流量,从而导致服务不可用。因此我们在windows上运行一些会被阻拦的软件时,就需要打开另一个端口,这样才能通过防火墙,那么windows防火墙怎么添加端口呢?今天小编给大家带来windows添加防火墙端口方法。
解决方法:
1.找到桌面的“控制面板”。
新装的系统如果桌面上没有控制面板,请在桌面空白处点右键“个性化”→“主题”→“桌面图标”→“控制面板”→“确定”,桌面上就有“控制面板”了,如图所示。
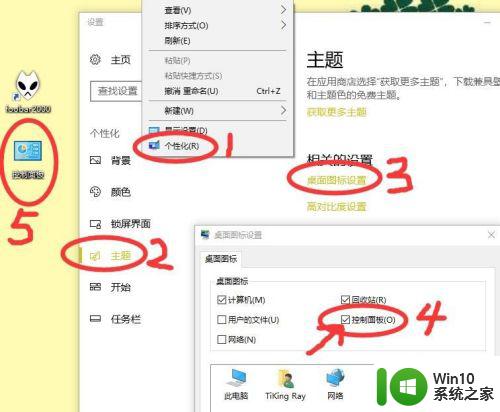
2.双击桌面的“控制面板”→“查看方式”→“大图标”→点击“Windows Defender 防火墙”,如图所示。
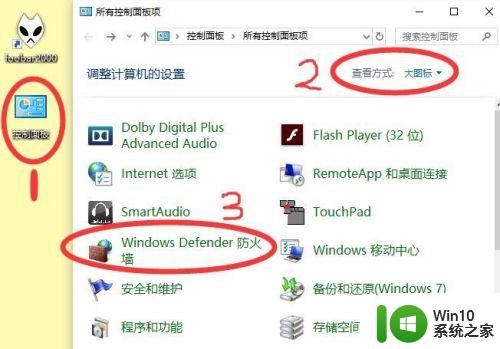
3.点击“启用或关闭Windows Defender 防火墙”,将Windows Defender 防火墙启用,如图所示。
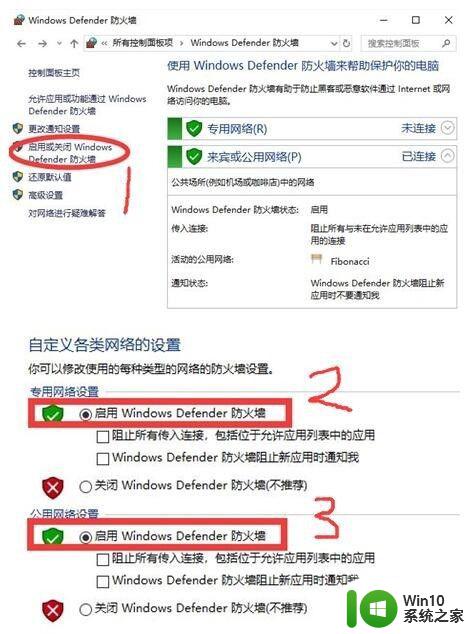
4.点击“高级设置”,→“入站规则”→“新建规则”→“端口”→ “下一步”,如图所示。
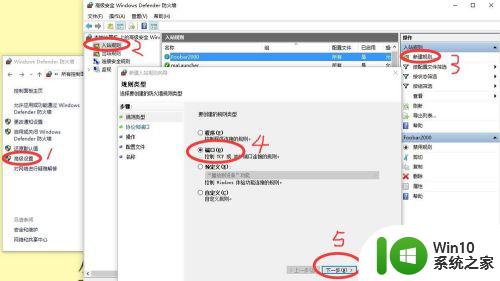
5.选择相应的协议,选择端口。如选择“TCP”,选择“特定本地端口”,在输入框内写入:8888,点击“下一步”,如图所示。
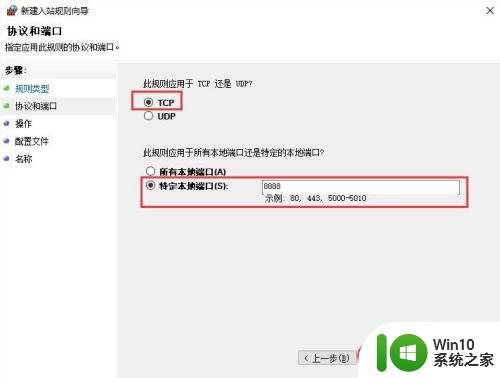
6.选择“允许连接”,点击“下一步”,如果所示。
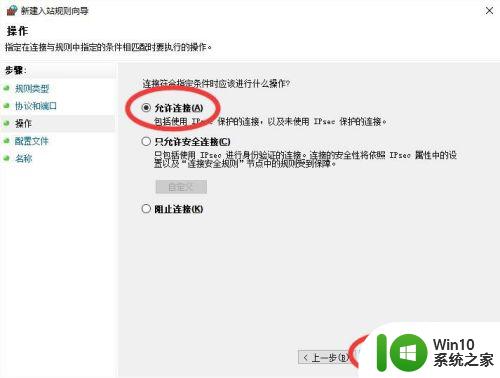
7.勾选“域”,“专用”,“公司”,点击“下一步”,如果所示。
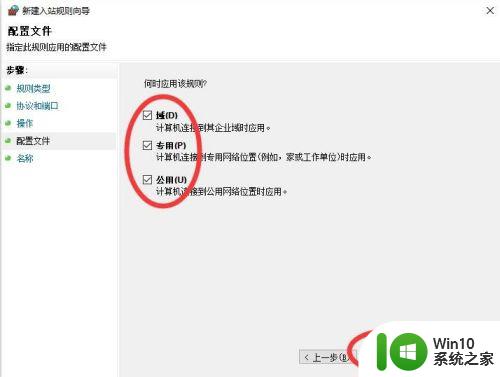
8.输入“端口名称”,点“完成”即可,如果所示。
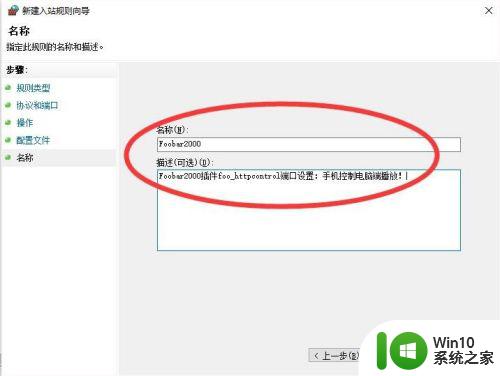
以上就是windows防火墙怎么添加端口的全部内容,如果有遇到这种情况,那么你就可以根据小编的操作来进行解决,非常的简单快速,一步到位。
windows防火墙怎么添加端口 windows添加防火墙端口方法相关教程
- windows防火墙怎么添加信任程序 windows防火墙添加信任程序教程
- windows server添加ip白名单的方法 windows 防火墙怎么设置ip白名单
- 怎么打开windows防火墙 打开windows防火墙的方法
- windows防火墙打不开怎么办 windows防火墙打不开如何解决
- xp防火墙取消的方法 Windows XP系统如何关闭防火墙
- windows打开高级安全防火墙的方法 windows高级安全防火墙怎么打开
- xp系统关闭防火墙的方法 xp系统如何关闭防火墙设置
- windowsdefender防火墙的关闭方法 怎么关闭windowsdefender防火墙服务
- win8电脑防火墙弹窗的关闭方法 Win8系统防火墙总弹窗怎么办
- win8关闭防火墙的方法 Win8防火墙设置方法
- 联想关闭防火墙 联想电脑防火墙关闭步骤
- 怎么关掉火绒安全软件防火墙 火绒安全软件如何关闭防火墙
- 优盘您没有权限查看或编辑解决方法 优盘权限设置问题解决方法
- 为什么2019年版的wps没有审阅选项卡如何彻底接收修订 2019年版wps没有审阅选项卡的原因
- epic买的游戏能否转到steam详情步骤 epic游戏购买转移到steam的具体操作步骤
- 解除优盘写保护的方法 优盘写保护解除教程
电脑教程推荐
- 1 为什么2019年版的wps没有审阅选项卡如何彻底接收修订 2019年版wps没有审阅选项卡的原因
- 2 epic买的游戏能否转到steam详情步骤 epic游戏购买转移到steam的具体操作步骤
- 3 防止U盘中病毒三种解决方法 如何防止U盘中病毒的传播
- 4 怎样手动删除U盘rose病毒文件 如何在电脑上手动查找并删除U盘中的rose病毒文件
- 5 解决电脑识别U盘速度慢的方法 如何提高电脑识别U盘速度
- 6 w8系统设置禁止Media Player为默认播放器的方法 W8系统如何设置禁止Media Player为默认播放器
- 7 wps怎么恢复表格线条 wps如何恢复表格线条
- 8 wps打开文件总是覆盖 wps打开文件总是覆盖怎么办
- 9 wps表格修改过后保存不了怎么办 wps表格修改后无法保存怎么办
- 10 wps如何循环播放 wps如何循环播放幻灯片
win10系统推荐
- 1 联想笔记本专用win10 64位流畅专业版镜像
- 2 萝卜家园Windows10 64位专业完整版
- 3 中关村ghost win10 64位克隆专业版下载v2023.04
- 4 华为笔记本专用win10 64位系统绿色版
- 5 联想笔记本专用Ghost Win10 64位精简专业版
- 6 电脑公司ghost win10 64位官方免激活版v2023.04
- 7 雨林木风Ghost Win10 64位完美官方版
- 8 雨林木风ghost win10 32位最新精简版v2023.04
- 9 技术员联盟ghost win10 32位 精简安装版系统
- 10 东芝笔记本ghost win10 32位免激专业版v2023.04