win10如何调整c盘空间大小 win10怎么调c盘容量大小
更新时间:2023-03-24 08:56:29作者:jiang
在使用win10电脑的时候,系统运行的流畅往往和c盘容量大小有着密切的关系,有些用户会尽量给自己win10电脑c盘留足空间,同时也将一些大型文件放置在其它分区盘中,那么win10怎么调c盘容量大小呢?接下来小编就来告诉大家win10调整c盘空间大小设置方法。
具体方法:
1、在"此电脑"上单击右键,选择【管理】;
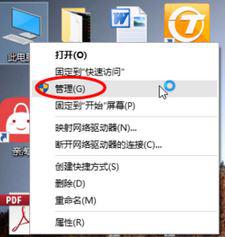
2、在左侧下方找到存储/磁盘管理,在右边可以看见自己的系统硬盘,如图:
3、首先右键单击空间多余的磁盘右键,选择 压缩卷 ;
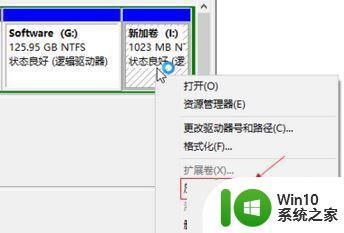
4、在输入压缩空间量中,输入你想切下来的磁盘的大小,如果你想压缩出10G,因为这里的单位是MB,所以你填写10*1024MB,点击【压缩】;
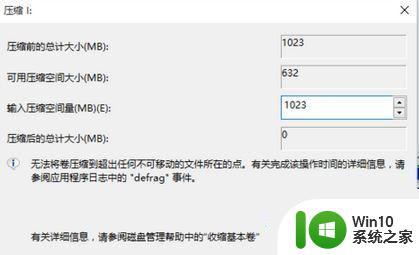
5、压缩完成后在右边出现一个绿色的分区,在c盘上单击右键,选择【扩展卷】;
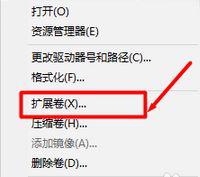
6、点击下一步 ,选择之前扩展的空间容量 点击下一步;
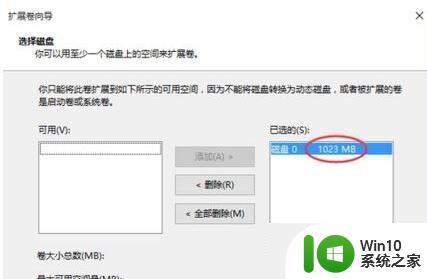
7、完成扩展向导,点击完成,即可扩展成功,扩展之后发现C盘增大了,操作起来非常的简单!
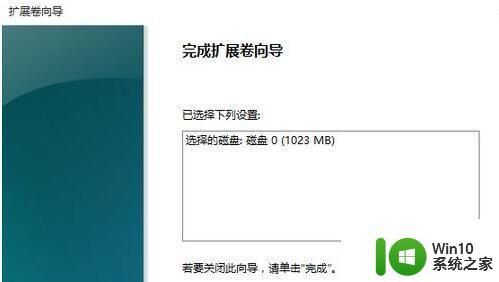
以上就是win10调整c盘空间大小设置方法了,有需要的用户就可以根据小编的步骤进行操作了,希望能够对大家有所帮助。
win10如何调整c盘空间大小 win10怎么调c盘容量大小相关教程
- win10如何调整c盘容量大小 win10如何释放c盘空间
- win10 c盘减小空间方法 如何调整win10 c盘大小
- win10如何调整分区大小扩大C盘容量 增加C盘空间的win10操作方法
- win10如何调整c盘大小 win10修改c盘空间的详细步骤
- 手把手教你调整win10系统C盘大小 如何在win10系统中调整C盘大小
- win10如何调整C盘的大小 win10扩展C盘空间的方法和注意事项
- w10电脑c盘如何扩大内存 w10电脑c盘如何增加空间容量
- win10如何调整磁盘大小 win10调整磁盘大小的步骤
- w10怎么扩大c盘 W10系统如何扩大C盘容量
- win10分区c盘合适大小 win10分区c盘留多大合适
- win10如何将D盘的空间合并到C盘 如何在win10系统下将D盘的空间扩大到C盘
- win10系统屏幕键盘大小如何调整 Win10屏幕虚拟键盘大小调整方法
- w10系统80端口被System占用导致Apache无法启动的解决方法 W10系统80端口被System占用怎么办
- win10系统wifi不见了怎么办 win10电脑wifi功能消失解决方法
- win10运行程序太多怎么办 Win10电脑进程过多会影响电脑性能吗
- win10系统注册dll文件提示regsvr32不是内部或者外部解决方法 win10系统注册dll文件提示regsvr32不是内部或者外部命令解决方法
win10系统教程推荐
- 1 win10系统wifi不见了怎么办 win10电脑wifi功能消失解决方法
- 2 win10电脑的英雄联盟缓存文件在哪里删除 win10卸载英雄联盟步骤
- 3 win10文件夹删除不了显示其他程序中打开解决方法 Win10文件夹删除不了显示其他程序中打开怎么办
- 4 怎么进入win10系统的winre恢复环境 win10系统如何进入winre恢复环境
- 5 笔记本win10 找不到控制面板怎么办 win10控制面板中找不到显示选项
- 6 win10不能访问局域网其他电脑怎么办 win10局域网无法访问其他电脑解决方法
- 7 win10软件打开任务管理器里有就是没显示如何修复 Win10任务管理器打开但没有显示软件如何解决
- 8 联想笔记本win10开机时准备windows如何进入安全模式 联想笔记本win10如何进入安全模式
- 9 win10系统每次开机都有输入pin码,怎么消除掉 Win10系统取消开机PIN码
- 10 笔记本win10系统散热方式怎么设置 笔记本win10系统散热优化方法
win10系统推荐
- 1 联想笔记本专用win10 64位流畅专业版镜像
- 2 萝卜家园Windows10 64位专业完整版
- 3 中关村ghost win10 64位克隆专业版下载v2023.04
- 4 华为笔记本专用win10 64位系统绿色版
- 5 联想笔记本专用Ghost Win10 64位精简专业版
- 6 电脑公司ghost win10 64位官方免激活版v2023.04
- 7 雨林木风Ghost Win10 64位完美官方版
- 8 雨林木风ghost win10 32位最新精简版v2023.04
- 9 技术员联盟ghost win10 32位 精简安装版系统
- 10 东芝笔记本ghost win10 32位免激专业版v2023.04