雷电模拟器卡的解决步骤 雷电模拟器卡顿怎么解决
更新时间:2023-03-09 17:26:30作者:xiaoliu
雷电模拟器是很多人都会使用的一款模拟器,这样就能在电脑上玩手游,但是有用户在使用雷电模拟器的时候却发现总是会出现卡顿的情况,不知道该怎么解决,可以尝试开启vt、增加内存等来缓解,本文将给大家讲述一下雷电模拟器卡顿怎么解决。
方法一:开启vt
1、不同的电脑主板开启vt的方法不同,而且比较复杂。
2、开启vt可以大大降低模拟器对于硬件的负荷,从而提高流畅度。
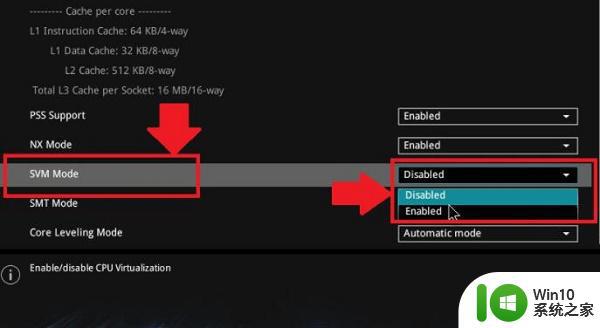
方法二:增加cpu和内存
1、首先点击上方三横线,打开“软件设置”。
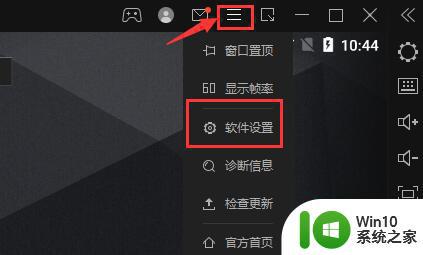
2、选择进入“性能设置”,调低分辨率。
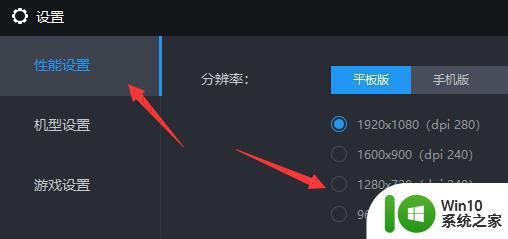
3、接着在下方调大CPU和内存大小。
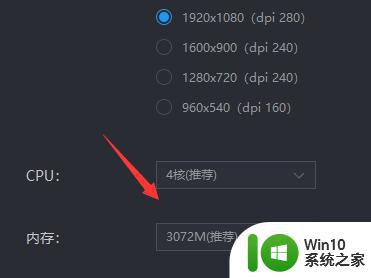
4、然后勾选“自动扩充磁盘”,再清理一下磁盘。设置完成后点击“保存设置”即可缓解卡顿问题。
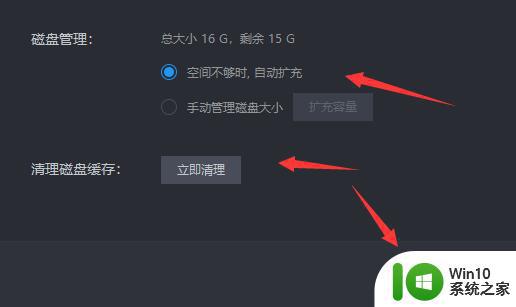
方法三:升级显卡驱动
1、如果我们的显卡驱动版本过低,也有可能导致模拟器卡顿。
2、首先我们进入“设备管理器”。
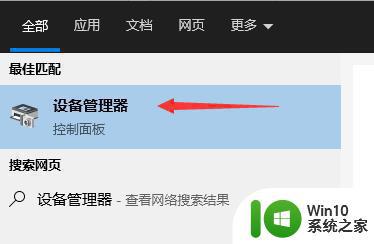
3、打开显示适配器下的显卡设备,右键选中,点击“更新驱动程序”。
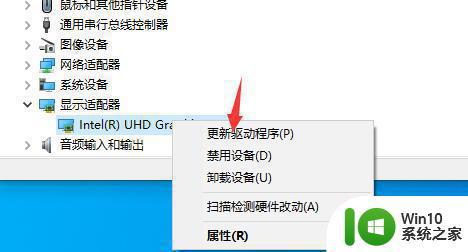
4、然后选择“自动搜索更新的驱动程序软件”等待系统自动更新驱动即可。
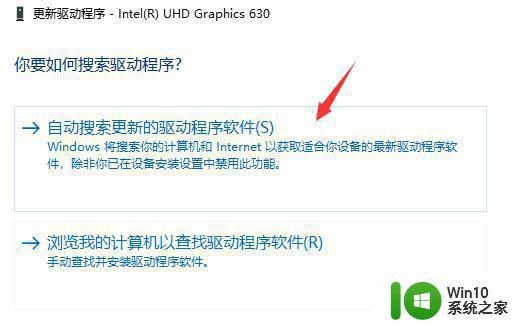
上述给大家讲解的就是雷电模拟器卡的解决步骤的详细内容,有遇到一样情况的用户们可以按照上面的方法来进行解决,相信能够对大家有所帮助。
雷电模拟器卡的解决步骤 雷电模拟器卡顿怎么解决相关教程
- 雷电模拟器多开设置教程 如何解决雷电模拟器多开卡顿问题
- 电脑怎么多开雷电模拟器不卡 雷电模拟器怎样设置多开不卡
- 夜神模拟器卡顿怎么解决 夜神模拟器卡顿怎么优化
- 雷电模拟器点击图标没反应解决方法 雷电模拟器无法打开怎么办
- 雷电模拟器打开app屡次停止运行 解决雷电模拟器屡次停止应用的方法
- 夜神模拟器玩游戏很卡处理方法 夜神模拟器游戏卡顿解决方法
- mumu模拟器卡在99%不动怎么办 mumu模拟器一直卡在99%的解决方法
- 夜神模拟器卡99怎么解决问题 夜神模拟器一直卡在99%怎么办
- mumu模拟器游戏闪退如何解决 mumu模拟器闪退原因分析
- 夜神模拟器挂机的步骤 夜神模拟器挂机教程
- 夜神模拟器卸载步骤 夜神模拟器卸载教程
- 什么电脑模拟器好用 模拟器多开窗口显示不同IP的方法
- wps如何把制作好的文档分享给微信好友 wps如何把制作好的文档发送到微信
- 笔记本电脑重置系统过程中不动了怎么解决 笔记本电脑重置系统卡住怎么办
- XP系统开机总自动弹出我的文档怎么解决 XP系统开机自动弹出我的文档如何取消
- wps怎样对齐文字 wps文字排版如何对齐
电脑教程推荐
- 1 XP系统开机总自动弹出我的文档怎么解决 XP系统开机自动弹出我的文档如何取消
- 2 文档段落前空两格怎么设置? Word段落格式如何调整为每段开头空两格
- 3 wps怎么样填充双色 wps填充双色的方法
- 4 wps怎样关闭动画的声音 wps如何关闭动画的声音
- 5 电脑打印机无法共享0x000006d9错误提示修复方法 电脑打印机共享出现0x000006d9错误怎么办
- 6 必恩威(PNY)ou3手机双接口U盘(16G)使用测试 必恩威(PNY)ou3手机双接口U盘16G性能评测
- 7 wps为什么做的演示保存不了点另存为或者保存什么的没反应。 wps演示保存不了是什么原因
- 8 索尼EH3笔记本如何设置从U盘启动 索尼EH3笔记本U盘启动设置方法
- 9 wps在分享文件时只有链接这个选项 wps分享文件只有链接选项
- 10 XP系统无法关机的几种解决办法 XP系统无法正常关机怎么办
win10系统推荐
- 1 联想笔记本专用win10 64位流畅专业版镜像
- 2 萝卜家园Windows10 64位专业完整版
- 3 中关村ghost win10 64位克隆专业版下载v2023.04
- 4 华为笔记本专用win10 64位系统绿色版
- 5 联想笔记本专用Ghost Win10 64位精简专业版
- 6 电脑公司ghost win10 64位官方免激活版v2023.04
- 7 雨林木风Ghost Win10 64位完美官方版
- 8 雨林木风ghost win10 32位最新精简版v2023.04
- 9 技术员联盟ghost win10 32位 精简安装版系统
- 10 东芝笔记本ghost win10 32位免激专业版v2023.04