如何连接win10共享打印机 win10怎么连接共享的打印机
更新时间:2023-04-02 17:26:19作者:yang
在使用官方win10电脑办公的过程中,打印机是我们最为常见的办公耗材,并且在我们办公中也起到不可替代的作用,而为了满足众多win10电脑同时连接的需求,我们可以选择将打印机设置为共享模式,可是如何连接win10共享打印机呢?这里小编就来告诉大家连接win10共享打印机设置方法。
具体方法:
1、首先,我们点击电脑的”开始“图标,点击”设置“。
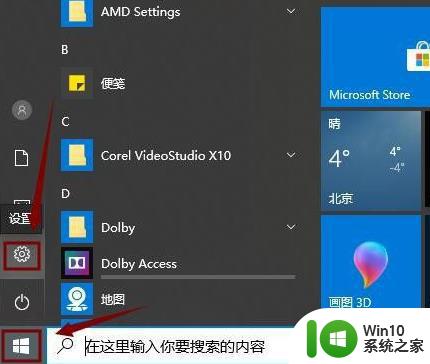
2、接下来,我们点击”设备“,如图所示。
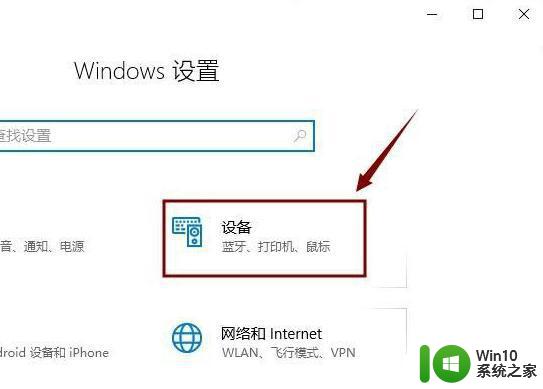
3、然后,我们在”设备“界面点击”打印机或扫描仪“。
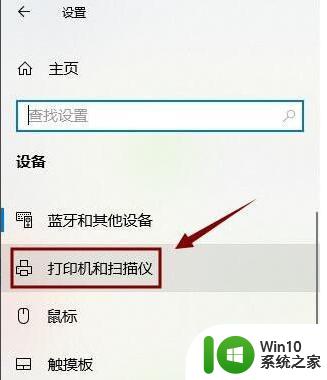
4、接着,我们在右边点击”添加打印机或扫描仪“。
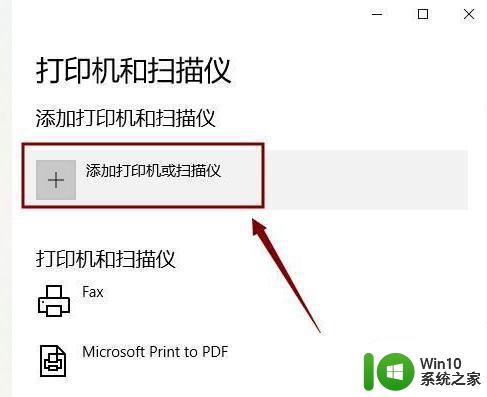
5、如果系统搜索到了,就直接添加,如果没有,那就点击”我需要的打印机不在列表中“。
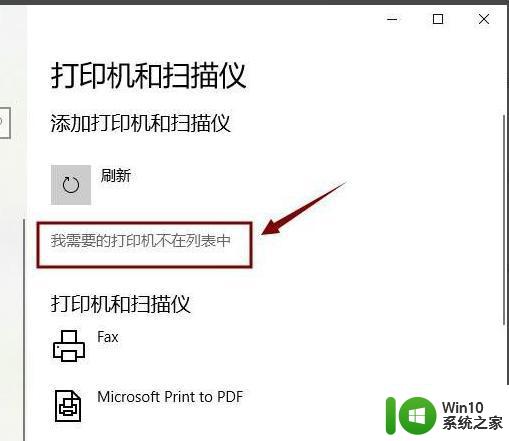
6、然后,我们选中”使用IP地址或主机名添加打印机“,点击”下一步“。
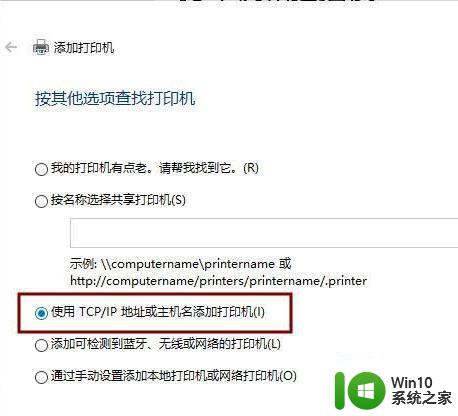
7、接着,我们输入IP地址,点击”下一步“,直接添加打印机即可。
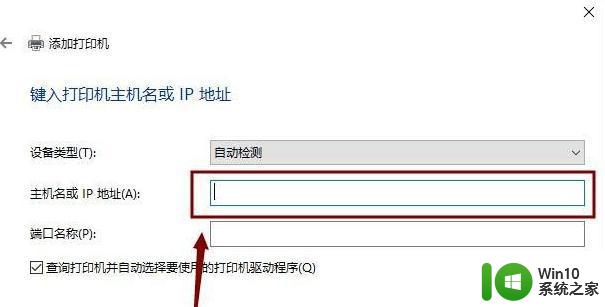
以上就是小编告诉大家的连接win10共享打印机设置方法了,还有不清楚的用户就可以参考一下小编的步骤进行操作,希望能够对大家有所帮助。
如何连接win10共享打印机 win10怎么连接共享的打印机相关教程
- windows10如何连接共享的打印机 windows10如何设置共享打印机连接
- win10如何共享win7的打印机 win10连接win7共享的打印机步骤
- win10与winxp共享打印机的方法 win10怎么与xp连接共享打印机
- win10共享打印机连接不上如何处理 win10共享打印机无法连接怎么回事
- 0x00000bcb共享打印机无法连接win10如何解决 Win10共享打印机连接失败怎么办
- windows10共享打印机提示无法连接到打印机 Windows无法连接到共享打印机的解决方法
- win10打印机共享连接不上怎么办 win10打印机共享无法连接解决方法
- win10无法连接共享打印机的解决方法 win10共享打印机无法连接怎么办
- win10家庭版连不上共享打印机如何解决 win10家庭版共享打印机无法连接怎么办
- 为什么win10共享打印机无法连接 win10不能连接共享打印机怎么办
- win10升级后无法连接共享打印机 如何解决Win10,11更新后无法连接共享打印机的问题
- win10共享打印机无法打印解决方法 win10共享打印机无法连接怎么办
- win10应用商店删除下载记录怎么删除 Win10应用商店如何清除下载记录
- window10默认游览器自动换为edge怎么设置 如何设置Windows 10默认浏览器为Chrome或Firefox
- win10电脑被绑定2345浏览器怎么解除 Win10电脑如何解除2345浏览器的绑定
- win10蓝牙鼠标已连接无反应用不了怎么修复 Win10蓝牙鼠标连接成功但无法使用的解决方法
win10系统教程推荐
- 1 window10默认游览器自动换为edge怎么设置 如何设置Windows 10默认浏览器为Chrome或Firefox
- 2 w10系统硬盘压缩只能一半怎么解决 w10系统硬盘压缩失败怎么办
- 3 win10 网络属性 win10如何修改网络属性设置
- 4 win10电脑同时用耳机和音响怎么设置 win10电脑同时使用耳机和音响的设置方法
- 5 u教授怎么做装win10系统盘 win10系统盘制作教程
- 6 win10应用商店无法联网0x80072F7D解决方法 win10应用商店无法联网0x80072F7D错误解决方法
- 7 win10点窗口没反应 win10开始菜单点击没反应解决方法
- 8 Win10系统怎么保存蓝屏错误DMP文件 Win10系统如何找到并保存蓝屏错误DMP文件
- 9 win10删除公用账户 win10系统怎么删除一个账户
- 10 win10系统怎么通过命令实现定时关机 win10系统如何使用命令设置定时关机
win10系统推荐