电脑使用cmd指令打开桌面程序的方法 电脑怎么开启桌面程序
更新时间:2023-02-27 17:29:28作者:xiaoliu
日常工作中,如果使用快捷方法开启电脑桌面程序可以提高工作效率,其实大家可以采用cmd指令打开桌面程序,而且操作步骤简单,为了让大家快速掌握,小编和大家说下使用cmd指令打开桌面程序的方法,供大家学习一下。
具体方法如下:
1、打开开始菜单,点击运行,搜索“cmd”可打开CMD提示符。
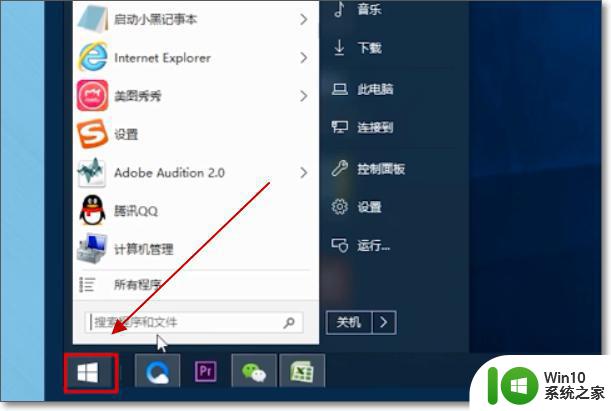
2、点击“运行”搜索“regedit”,打开注册表编辑器。
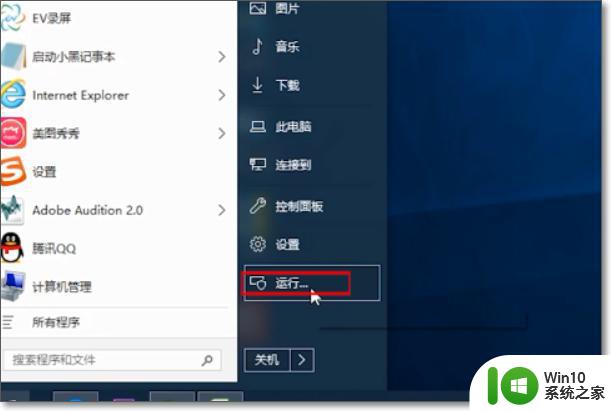
3、点击开始菜单,打开“windows管理工具”打开磁盘清理。
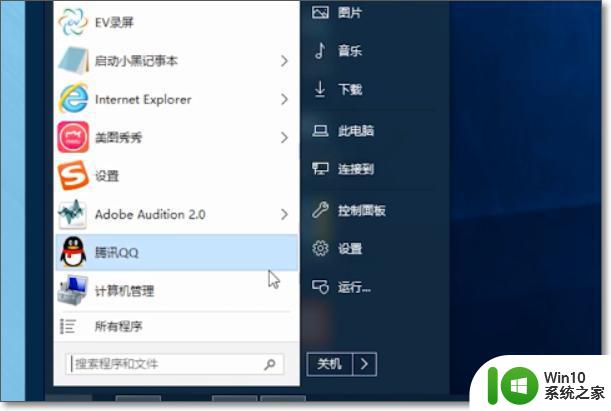
4、双击“此电脑”,右键磁盘打开“属性”也可进行磁盘清理。
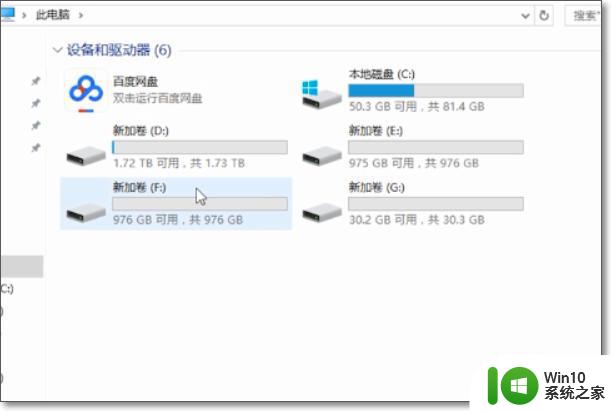
5、打开开始菜单,点击“运行”搜索“cleanmgr”打开磁盘清理。
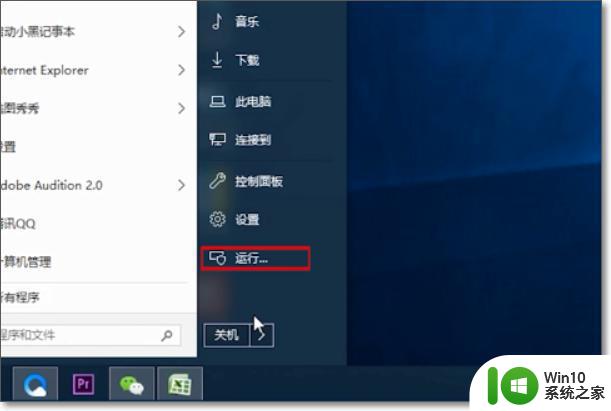
6、打开开始菜单,点击“运行”搜索“compmgmt.msc”,打开计算机管理。
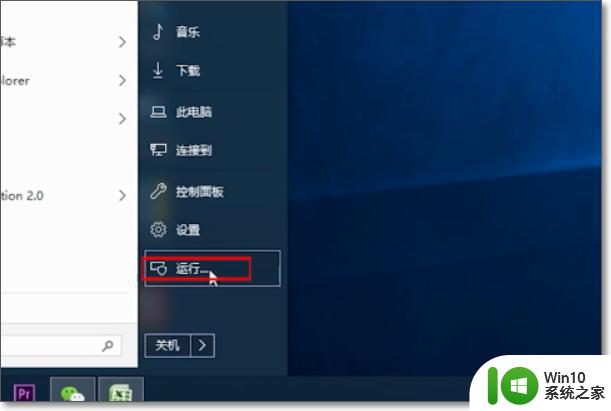
7、打开开始菜单,点击“运行”搜索“services.msc”打开服务。
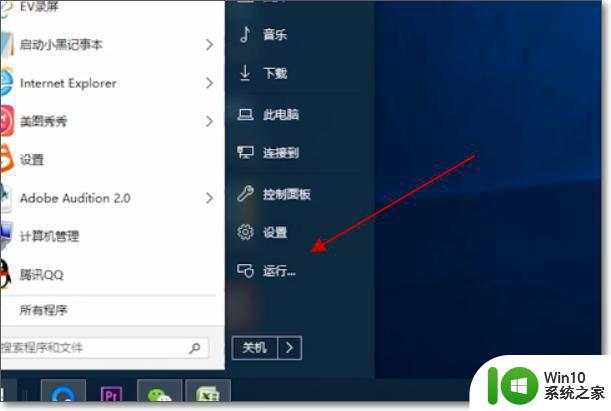
8、打开开始菜单,点击“运行”搜索“OptionalFeatures”。打开或关闭“Windows功能”对话框。
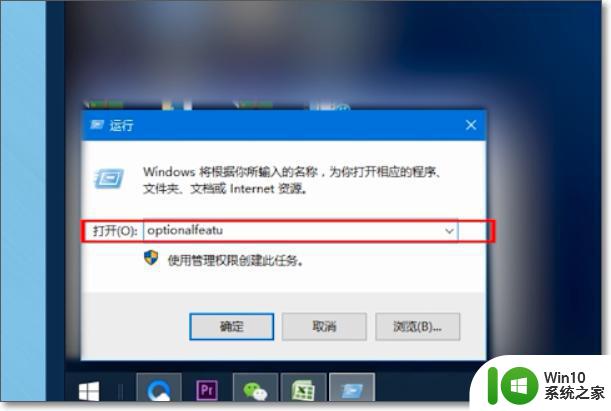
9、打开开始菜单,点击“运行”搜索“calc”。完成。
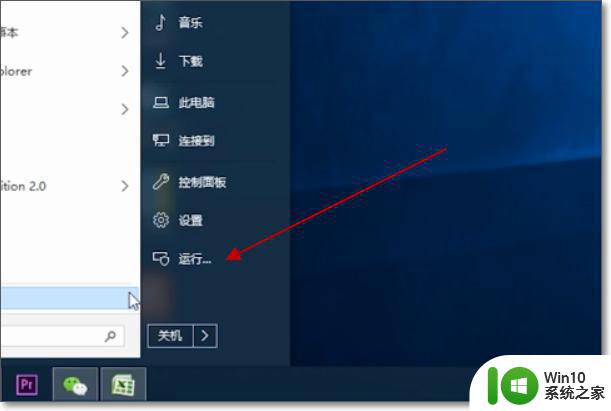
大家使用cmd指令打开桌面程序是一种不错的办法,如果你也想要试试,赶快来操作吧。
电脑使用cmd指令打开桌面程序的方法 电脑怎么开启桌面程序相关教程
- 教你使用命令打开远程桌面连接服务的方法 电脑远程桌面连接服务如何开启
- 电脑开启远程桌面后画面总是很卡的解决方法 电脑开启远程桌面后画面卡顿怎么解决
- 如何打开电脑远程桌面连接 远程桌面连接打开方法
- 如何使用CMD指令远程关闭他人电脑 CMD指令远程关机他人电脑的方法
- 远程桌面命令mstsc使用教程 远程控制电脑命令是什么
- win2012远程桌面的打开方法 win2012怎么开启远程桌面
- win8远程桌面功能的开启方法 win8远程桌面连接在哪里打开
- 微信电脑版小程序打不开怎么办 电脑小程序打不开的原因
- 电脑开机启动程序怎么设置 电脑开机启动程序设置步骤
- win8的远程桌面怎么打开 win8的远程桌面在哪里打开
- 电脑的任务计划程序怎么打开 电脑任务计划程序在哪
- 电脑打开应用程序后任务栏没有显示窗口怎么办 如何解决电脑打开应用程序后任务栏没有窗口显示的问题
- wps怎么调下一页 wps怎么翻到下一页
- wps为什么做的演示保存不了点另存为或者保存什么的没反应。 wps演示保存不了是什么原因
- 索尼EH3笔记本如何设置从U盘启动 索尼EH3笔记本U盘启动设置方法
- wps怎么在图片里面打字 wps图片编辑器如何在图片中打字
电脑教程推荐
- 1 wps为什么做的演示保存不了点另存为或者保存什么的没反应。 wps演示保存不了是什么原因
- 2 索尼EH3笔记本如何设置从U盘启动 索尼EH3笔记本U盘启动设置方法
- 3 wps在分享文件时只有链接这个选项 wps分享文件只有链接选项
- 4 XP系统无法关机的几种解决办法 XP系统无法正常关机怎么办
- 5 wps如何快速寻找我想要的数据 wps如何快速搜索我想要的数据
- 6 wps新版怎么压缩图片 wps新版图片压缩方法
- 7 如何关闭火狐浏览器自动保存用户密码的功能 火狐浏览器禁用自动保存密码功能方法
- 8 技嘉主板GA-P55-UD3L进入bios设置u盘启动图解 技嘉主板GA-P55-UD3L BIOS设置U盘启动步骤详解
- 9 wps2019版的皮肤选择在哪里找 wps2019版皮肤选择教程
- 10 电脑桌面提示windows内部版本过期怎么解决 电脑桌面提示windows内部版本过期如何处理
win10系统推荐
- 1 联想笔记本专用win10 64位流畅专业版镜像
- 2 萝卜家园Windows10 64位专业完整版
- 3 中关村ghost win10 64位克隆专业版下载v2023.04
- 4 华为笔记本专用win10 64位系统绿色版
- 5 联想笔记本专用Ghost Win10 64位精简专业版
- 6 电脑公司ghost win10 64位官方免激活版v2023.04
- 7 雨林木风Ghost Win10 64位完美官方版
- 8 雨林木风ghost win10 32位最新精简版v2023.04
- 9 技术员联盟ghost win10 32位 精简安装版系统
- 10 东芝笔记本ghost win10 32位免激专业版v2023.04