windows10系统桌面便签如何设置 windows10桌面便签怎么设置
更新时间:2023-02-21 14:43:14作者:xiaoliu
在官网windows10系统中,用户想要记录一些时间的时候,就可以将系统自带的便签功能调出来,添加到桌面上进行编辑,用户在启动win10电脑之后,也能够第一时间看到桌面中的便签功能,可是windows10系统桌面便签如何设置呢?下面小编就来告诉大家windows10系统桌面便签设置方法。
具体方法:
1、首先我们可以通过在搜索框直接搜素Sticky Notes应用。
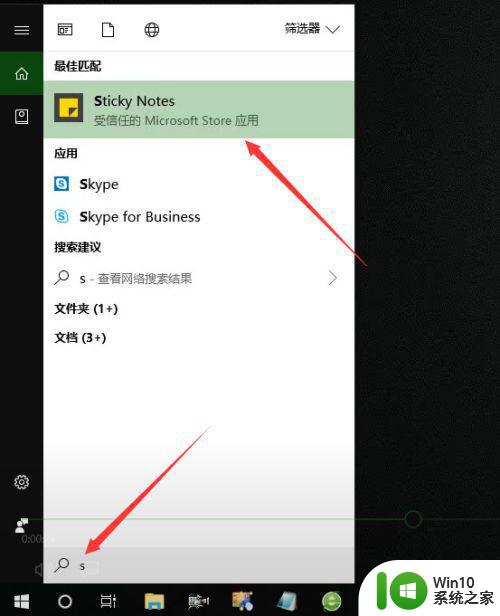
2、点击打开就是我们的一个便签。
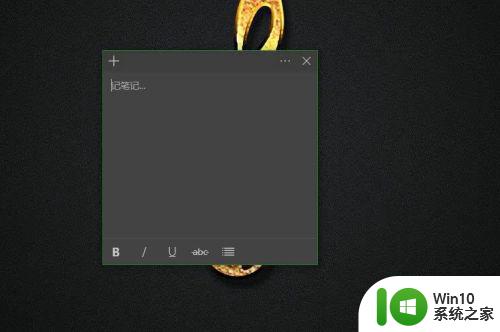
3、我们可以右击将它固定到我们的任务栏中,方便查看。
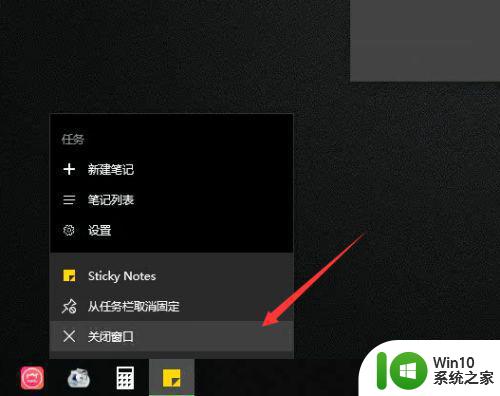
4、其次就是通过Windows INK工作区进行打开。
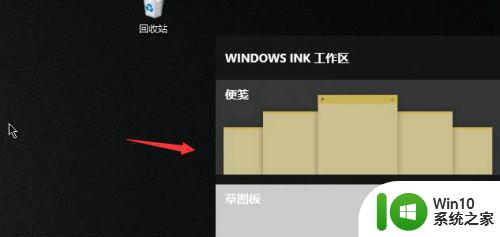
5、右击任务栏选择任务栏设置。
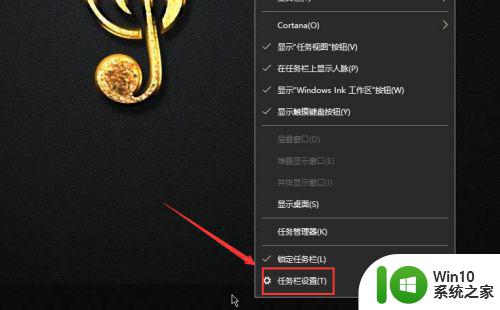
6、随后点击打开或关闭系统图标。
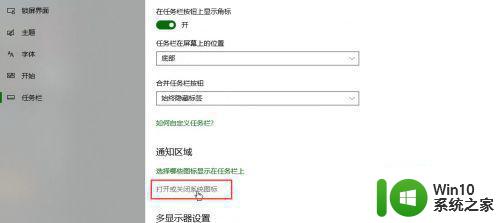
7、将Windows INK工作区图标打开。
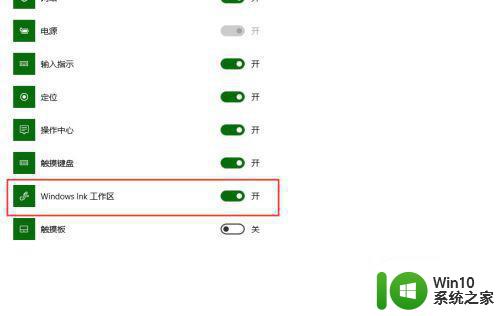
8、在右下角,选择登录账号即可使用。
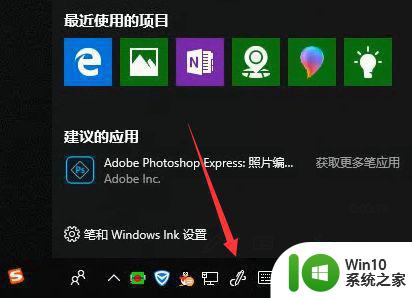
9、在便签上我们还可以设置便签的背景颜色。
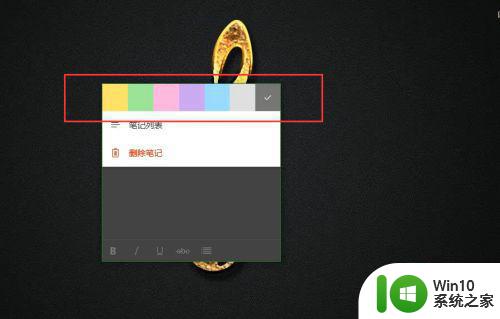
上述就是关于windows10系统桌面便签设置方法了,有需要的用户就可以根据小编的步骤进行操作了,希望能够对大家有所帮助。
windows10系统桌面便签如何设置 windows10桌面便签怎么设置相关教程
- win10桌面便签怎么设置固定 win10便签怎么固定在桌面
- windows10桌面便签如何创建和编辑 如何将windows10桌面便签备份到云端或其他设备
- win10桌面便签怎么设置固定页面 Win10系统便签固定到桌面或开始菜单教程
- win10桌面便签设置为透明的方法 win10怎么将桌面便签设置为透明
- win10如何在桌面加便签 win10桌面便签添加方法
- 让win10桌面显示便签的小技巧 win10桌面如何显示便签
- 把便签固定在win10桌面的方法 win10如何把便签固定桌面
- windows10自带的便签怎么打开 Win10如何使用便签功能
- windows10便签怎么打开 window10便签打开方法
- win10便签快捷键的使用方法 win10便签快捷键的设置方法
- windows10设置桌面的方法 windows10系统如何更改桌面背景
- win10升级后便签丢失怎么找回 win10系统如何添加便签
- 进入win10后黑屏只有鼠标 win10黑屏只有鼠标移动
- 系统之家windows10系统哪里下载可靠 系统之家windows10系统下载安全吗
- 联想小新window10怎么设置cpu温度显示 联想小新window10如何设置CPU温度监控显示
- win10 帝国时代4 死机 帝国时代4玩一下卡死闪退怎么解决
win10系统教程推荐
- 1 进入win10后黑屏只有鼠标 win10黑屏只有鼠标移动
- 2 win10 帝国时代4 死机 帝国时代4玩一下卡死闪退怎么解决
- 3 win10系统22h2怎么样 Win10 22H2系统功能特点
- 4 win10没有改用户名的选项 win10更改账户名称方法
- 5 怎么把我的文档从c盘移动到d盘win10 如何在Windows 10中将文件从C盘移动到D盘
- 6 win10正式版共享Wifi无线网络的最佳方法 Win10正式版共享Wifi无线网络详细步骤
- 7 window10系统之家专业版系统哪个网址下载好 Windows 10系统之家专业版系统官方网址
- 8 联想win10一体机正在使用当中显示kmode exception not handled 蓝屏如何修复 联想win10一体机kmode exception not handled蓝屏修复方法
- 9 win10恢复出厂设置找不到恢复环境如何解决 win10恢复出厂设置找不到恢复环境怎么办
- 10 win10应用商店打不开提示服务器出错修复方法 Win10应用商店无法连接服务器怎么办
win10系统推荐
- 1 华为笔记本专用win10 64位系统绿色版
- 2 联想笔记本专用Ghost Win10 64位精简专业版
- 3 电脑公司ghost win10 64位官方免激活版v2023.04
- 4 雨林木风Ghost Win10 64位完美官方版
- 5 雨林木风ghost win10 32位最新精简版v2023.04
- 6 技术员联盟ghost win10 32位 精简安装版系统
- 7 东芝笔记本ghost win10 32位免激专业版v2023.04
- 8 电脑公司ghost win10 64位最新免激活版v2023.04
- 9 深度技术ghost win10 32位升级稳定版
- 10 联想笔记本专用win10 64位家庭中文版免激活