win10防护中心有小叉叉的解决方法 win10防护中心有小叉叉怎么办
更新时间:2023-02-09 17:31:06作者:jiang
win10系统右下角有个安全防护中心图标,它可以阻挡拦截各种病毒入侵,有效保护系统安全。近期有网友发现win10系统防护中心有小叉叉,这是什么情况?是不是防护功能失效了?带着此疑问,小编给大家解答一下处理方法。
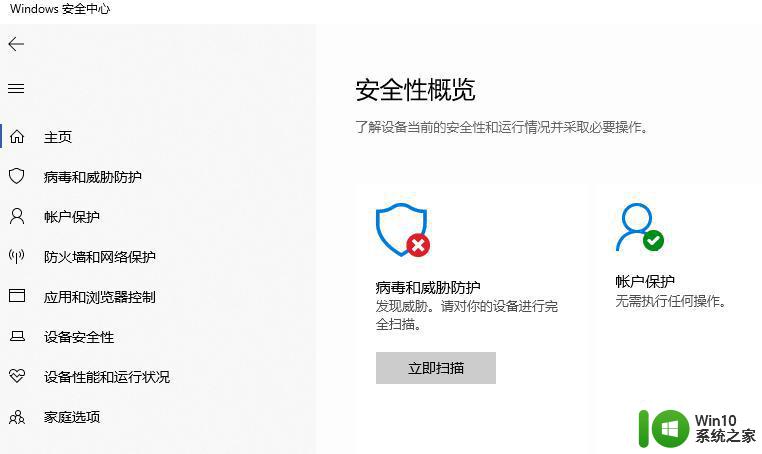
具体步骤如下:
1、按下win+R 组合键打开运行,在框中输入 services.msc 点击确定打开服务;
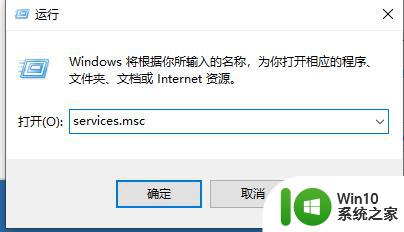
2、在服务框中双击打开 security center ,将启动类型修改为 自动。然后点击 确定 -- 启动 -- 确定保存设置;
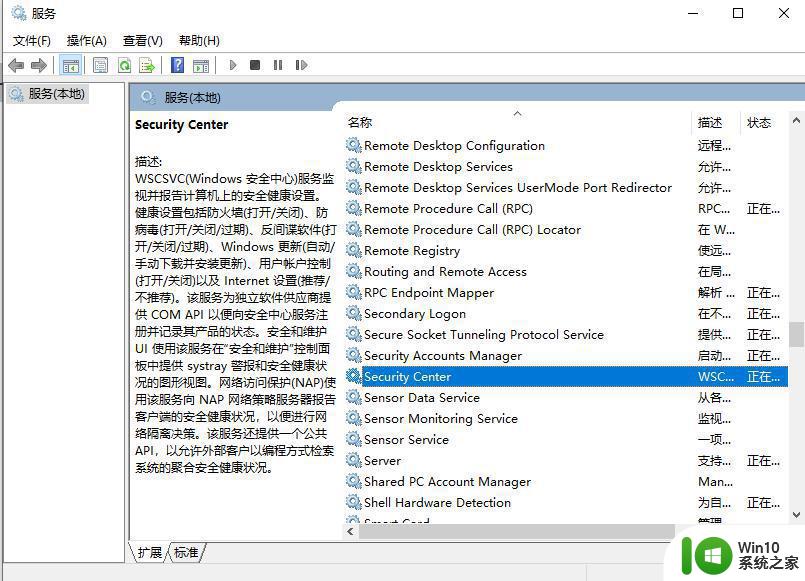
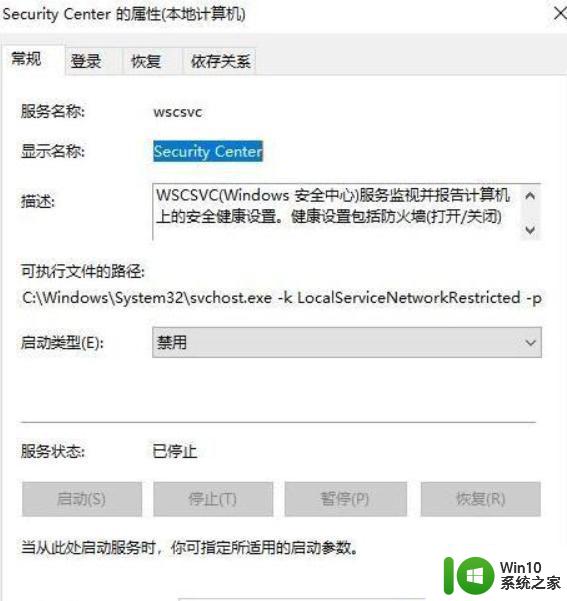
3、点击开始菜单 -- windows 系统 -- 控制面板 ;在控制面板中奖查看方式修改为 大图标,在下面点击 Windows 防火墙;
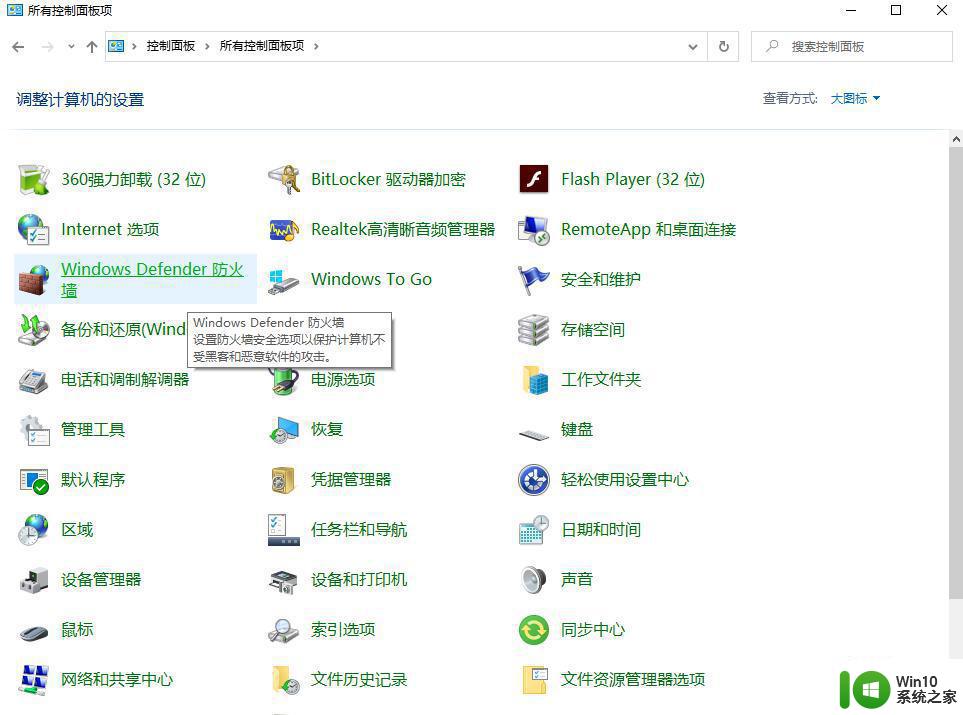
5、打开防火墙之后点击右侧的 使用推荐设置 即可开启防火墙。
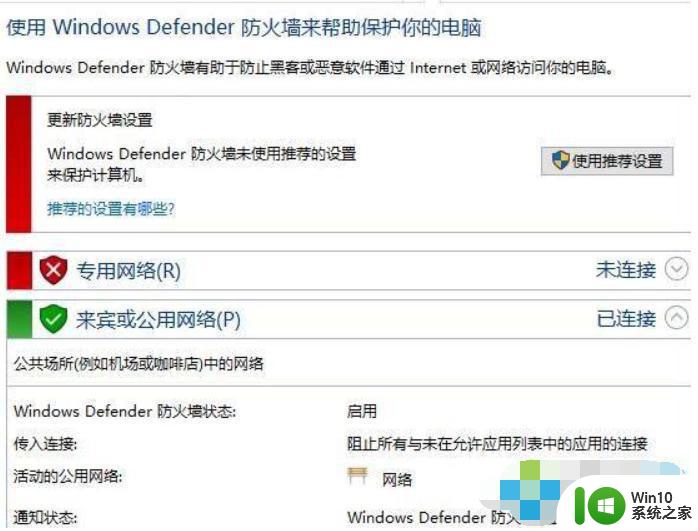
以上就是去除win10防护中心小叉叉的方法,重新开启电脑,桌面右下角安全中心图标叉叉就不见了。
win10防护中心有小叉叉的解决方法 win10防护中心有小叉叉怎么办相关教程
- 戴尔win10安全中心出现叉号处理方法 戴尔win10安全中心现在叉号怎么办
- win10浏览器防护中心关闭方法 如何禁用win10浏览器防护中心
- win10电脑网络显示红叉修复方法 win10网络图标有红叉怎么办
- win10音量图标有个红叉怎么办 win10音量图标有个红叉解决方法
- win10更新后小喇叭图标显示红叉的解决方法 win10更新后小喇叭图标显示红叉怎么办
- w10自带安全中心怎么关闭 W10防护中心卸载方法
- windows10声音图标显示红叉怎么办 window10音量显示叉解决教程
- win10关闭安全防护的方法 win10怎么关闭windows安全中心
- win10声音图标显示红叉如何修复 win10音量图标有个红叉怎么办
- Win10系统文件状态显示红色叉号如何解决 Win10系统文件状态显示红色叉号的原因和解决方法
- win10任务栏声音图标红叉的解决方法 win10右下角声音图标红叉怎么办
- win10文件夹状态显示红叉怎么办 win10文件夹图标带红叉的解决方法
- win10无法关闭电脑自动休眠解决方法 Win10电脑自动休眠怎么办
- win10系统更新完qq打不开了解决方法 win10系统更新导致QQ无法打开怎么办
- win10系统启动出现两次开机Logo怎么处理 Win10系统启动出现两次开机Logo怎么解决
- win10找不到c:documents and settings文件怎么办 win10找不到documents and settings文件怎么找
win10系统教程推荐
- 1 win10系统启动出现两次开机Logo怎么处理 Win10系统启动出现两次开机Logo怎么解决
- 2 win10下载提示可能会损坏您的设备 win10中edge提示文件可能会损害设备怎么办
- 3 w10realtek高清晰音频管理器打不开的详细解决教程 realtek高清晰音频管理器无法打开怎么办
- 4 微软鼠标连接win10提示输入码无效怎么解决 微软鼠标连接win10提示输入码无效怎么办
- 5 W10系统增加本地帐户的最佳方法 Windows 10系统如何添加本地账户
- 6 win10系统表格在哪里 win10系统鼠标右键新建excel设置方法
- 7 win10自带录屏显示录制不工具怎么办 Win10自带录屏功能打不开的解决方法
- 8 笔记本win10电脑userprofileservice服务登录失败解决方法 win10电脑userprofileservice服务登录失败怎么办
- 9 怎样修改win10账户名称 Win10系统修改账户名称步骤
- 10 W10系统切换任务时隐藏已打开的窗口的方法 Windows 10系统如何在切换任务时隐藏已打开的窗口
win10系统推荐