电脑上wlan不见了怎么弄出来 电脑wlan为什么消失了
更新时间:2023-08-25 17:33:24作者:jiang
电脑上wlan不见了怎么弄出来,随着科技的进步和智能设备的普及,电脑已经成为了我们日常生活中必不可少的工具之一,有时候我们可能会遇到一些令人困扰的问题,比如电脑上的WLAN(无线局域网)突然消失了。这样的情况给我们的网络连接带来了不便,也让我们不禁好奇:为什么电脑上的WLAN会突然消失呢?是什么原因导致了这种情况?在本文中我们将探讨一些可能的原因,并提供解决办法来解决这个问题。
操作步骤如下:
1、首先打开自己的电脑找到左下角的‘开始’,在开始中找到‘设置’,点击‘设置’。
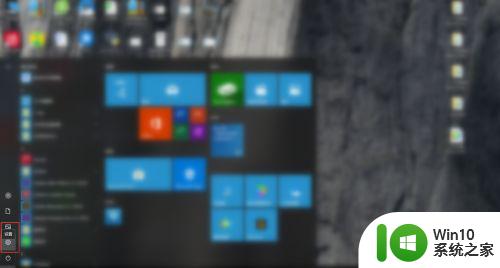
2、然后进入到设置页面,在设置页面中根据图示找到‘个性化’选项,随后点击‘个性化’。
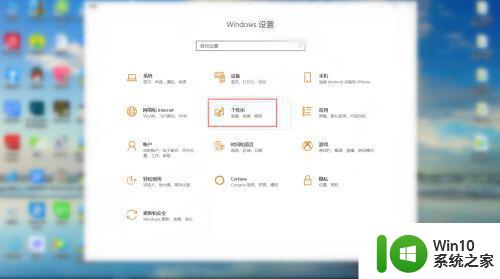
3、接下来进入到‘个性化’功能界面,在左侧功能栏目中找到‘任务栏’,点击‘任务栏’。
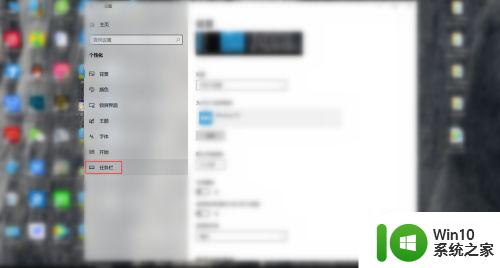
4、最后在任务栏界面中,找到‘选择哪些图标显示在任务栏上’,点击‘选择哪些图标显示在任务栏上’后将‘网络’的开关打开。
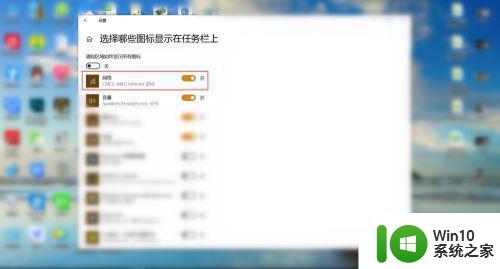
以上是电脑上 WLAN 不见的全部内容,如果你遇到了相同的情况,请参考我提供的方法处理,希望这对你有所帮助。
电脑上wlan不见了怎么弄出来 电脑wlan为什么消失了相关教程
- 电脑上输入法不见了如何弄出来 电脑输入法突然消失了怎么办
- 电脑wlan选项消失的解决教程 电脑wlan选项消失如何恢复
- 电脑桌面没了怎么弄回来 电脑桌面图标消失怎么恢复
- 电脑其他盘不见了怎么恢复 为什么电脑上除了c盘其他盘都不见了
- 电脑设置wlan上网的方法 电脑如何连接wlan网络
- 电脑上qq登录不了解决方法 为什么qq在电脑上登录不了
- 电脑上怎么打字不出来 电脑上为什么无法输入文字
- 电脑任务栏不见了怎么调出来 电脑下方的任务栏不见了怎么办
- 电脑文件保存到桌面不见了怎么办 电脑桌面上的文件突然消失了怎么找回
- 电脑为什么突然连不上wifi了 电脑突然连不上wifi怎么回事
- 为什么手提电脑充不了电 手提电脑充不了电是什么原因
- 电脑上的鼠标箭头不见了如何恢复 电脑鼠标箭头消失了怎么办
- 微星ZH87-G41 PC Mate主板进bios设置u盘启动图解 微星ZH87-G41 PC Mate主板如何设置u盘启动
- wps怎么编辑数字符号 wps数字符号编辑技巧
- wps多个工作表怎么排序 wps多个工作表如何按照自定义排序规则排序
- 电脑卡住了按什么键都不管用包括关机如何解决 电脑卡住按什么键都不管用怎么办
电脑教程推荐
- 1 wps多个工作表怎么排序 wps多个工作表如何按照自定义排序规则排序
- 2 explorer.exe引起开机黑屏的解决方法 explorer.exe黑屏解决方法
- 3 与英雄联盟服务器之间的通讯出现问题了如何解决 英雄联盟服务器通讯故障解决方法
- 4 浅析U盘文件打不开的解决方法 U盘文件损坏怎么办
- 5 xp下boot.ini文件的作用介绍 xp下boot.ini文件如何配置
- 6 微星笔记本怎么实现u盘启动 微星笔记本如何设置u盘启动
- 7 wps表头隐藏后取消隐藏不出来 wps表头隐藏后无法取消隐藏
- 8 U教授教你如何备份系统 如何备份系统教程
- 9 宏碁E5-572笔记本bios设置U盘启动的方法 宏碁E5-572笔记本如何设置BIOS启动项
- 10 防止U盘中毒的几种方法 如何防止U盘中毒的有效方法
win10系统推荐