outlook建立收件人组的方法 outlook如何设置收件人组
更新时间:2023-01-09 19:35:34作者:cblsl
outlook是微软办公软件套装的组件之一,功能很多可以用它来收发电子邮件、管理联系人信息等。那有的用户在使用outlook时想要设置收件人组,对此我们该如何来操作呢?别急今天本文为大家分享的就是关于outlook如何设置收件人组。
详细方法如下:
1、打开Outlook,单击【联系人】选项。
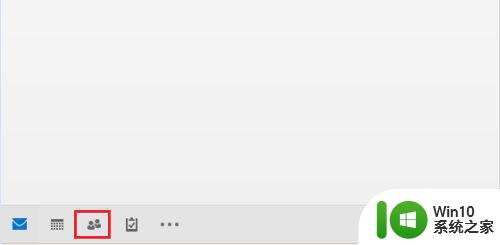
2、在开始选项卡下,单击【新建联系人组】。
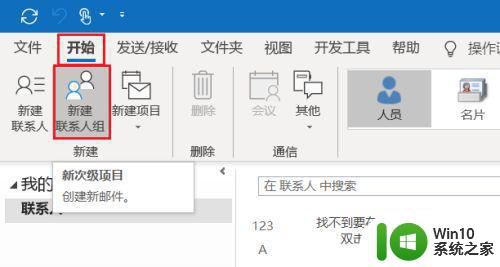
3、在打开的新窗口中,输入新建的本地联系人组的名称,例如:Team A。
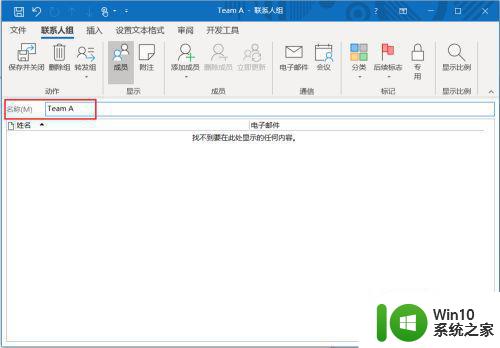
4、单击【添加成员】,可以通过三种方式添加成员,可以根据要添加人员的位置进行选择。
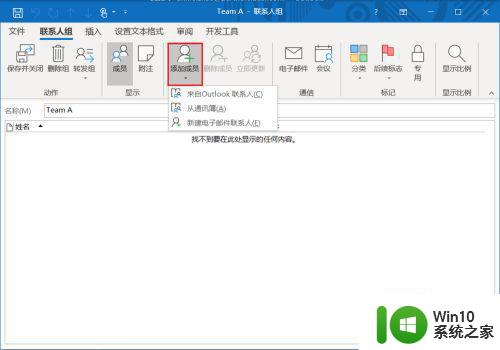
5、添加所有成员后,单击【保存并关闭】。
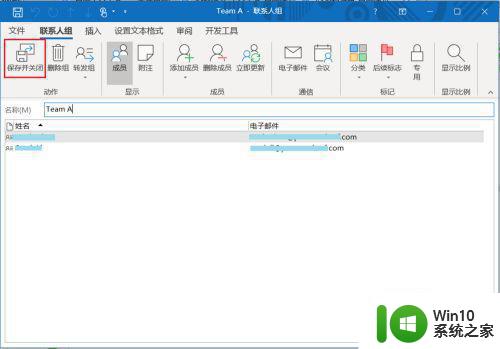
6、创建的本地联系人组显示在联系人视图中。
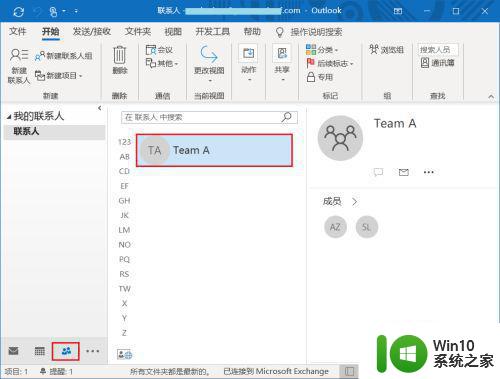
7、当我们需要给这些成员发送邮件时,直接在收件人处输入Team A即可,而不需要将每个人的邮箱地址全部输入。
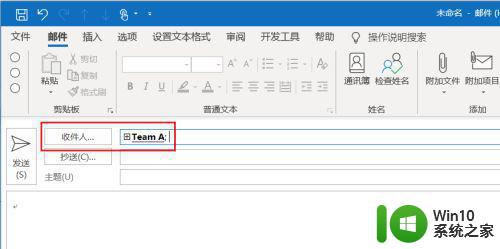
关于outlook如何设置收件人组就为大家分享到这里啦,有需要的用户可以按照上面的方法来操作哦。
outlook建立收件人组的方法 outlook如何设置收件人组相关教程
- outlook邮箱联系人怎么添加 如何在outlook中添加新的联系人
- outlook邮件定时发送设置方法 如何在outlook中指定时间发送邮件
- u盘里建回收站设置方法 U盘建立回收站的步骤
- outlook添加联系人失败的解决方法 outlook联系人添加失败的原因及解决方法
- outlook邮箱附件大小限制调整方法 outlook邮件附件大小设置教程
- outlook设置签名档如何操作 outlook设置签名档的方法
- steam如何拉人进组 怎样在Steam组中吸引更多人加入
- outlook重置所有配置的方法 outlook如何恢复默认设置的步骤
- outlook如何创建个性化签名模板 outlook电子邮件签名模板设置步骤详解
- 电脑outlook如何撤回邮件 - outlook邮箱撤回邮件的步骤
- outlook误删了邮件怎么办 outlook删除邮件恢复方法
- win8设置开机启动Outlook的方法 win8开机自启动Outlook设置步骤
- wps怎么换皮肤 wps怎么更换皮肤
- 电脑启动键盘灯不亮显示器没反应怎么修复 电脑开机时键盘灯不亮显示器黑屏怎么解决
- 手机上打开中国人寿保险文件损坏
- rtx3050ti性能怎么样 rtx3050ti性能相当于gtx什么显卡 rtx3050ti性能对比gtx系列哪款显卡更强
电脑教程推荐
- 1 手机上打开中国人寿保险文件损坏
- 2 word页脚设置成第几页共几页怎么才不会变 如何设置Word页脚页码不变
- 3 解决win8启动黑屏时间长的几种办法 win8黑屏启动时间长怎么解决
- 4 wps怎么把颠倒的日期和內容重新排列 wps如何重新排列颠倒的日期和内容
- 5 简单几步打造属于自己的个性U盘图标 如何设计个性U盘图标
- 6 wps为什么打出来的字是红色的 wps字体为什么打出来是红色的
- 7 电脑系统u盘属性里面没有安全选项怎么办 电脑系统u盘属性安全选项缺失解决方法
- 8 电脑压缩包打不开显示压缩包已损坏或压缩格式未知怎么办 电脑压缩包打不开解压失败怎么办
- 9 文件夹里面怎么搜索wps的文件内容。 wps文件夹中搜索文件内容的方法
- 10 wps文字处理软件中对选定的单词按照英文字母顺序进行排序的方法
win10系统推荐
- 1 萝卜家园Windows10 64位专业完整版
- 2 中关村ghost win10 64位克隆专业版下载v2023.04
- 3 华为笔记本专用win10 64位系统绿色版
- 4 联想笔记本专用Ghost Win10 64位精简专业版
- 5 电脑公司ghost win10 64位官方免激活版v2023.04
- 6 雨林木风Ghost Win10 64位完美官方版
- 7 雨林木风ghost win10 32位最新精简版v2023.04
- 8 技术员联盟ghost win10 32位 精简安装版系统
- 9 东芝笔记本ghost win10 32位免激专业版v2023.04
- 10 电脑公司ghost win10 64位最新免激活版v2023.04