win11状态栏缩小教程 win11状态栏怎么变小
更新时间:2023-04-20 17:35:54作者:yang
win11系统有着强大的功能和全新的界面,所以可能很多默认设置许多用户不习惯,比如有win11系统用户觉得状态栏也就是任务栏太大了,占用了比较大的空间,所以就想要将任务栏变小,那么要怎么操作呢,接下来为大家分享一下win11状态栏怎么变小。
具体步骤如下:
1、首先我们点击开始菜单,在上方搜索框中输入“regedit”,然后点击注册表编辑器打开。
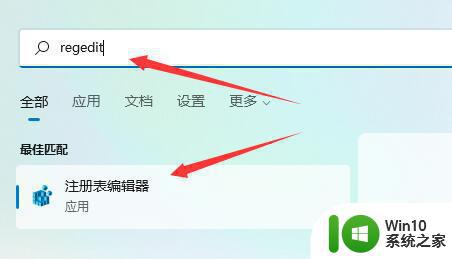
2、打开注册表后,我们直接将如下路径复制到上面的路径中:“HKEY_CURRENT_USERSoftwareMicrosoftWindowsCurrentVersionExplorerAdvanced”
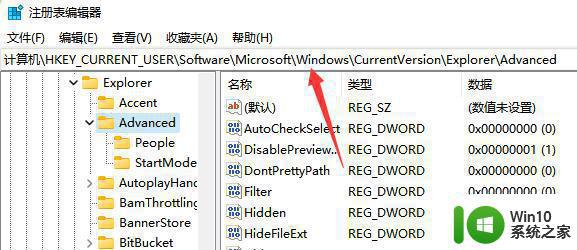
3、然后在其中新建一个“DWORD(32)位”值。
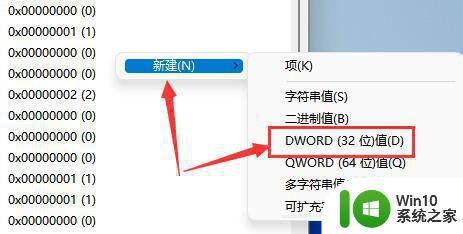
4、将它命名为“TaskbarSi”,并双击打开。
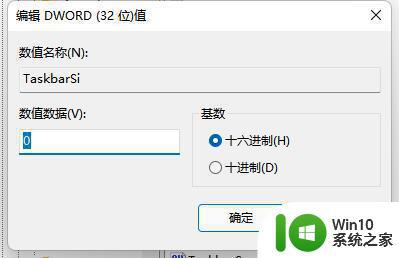
5、将它的值更改为“0”即可将任务栏变小。
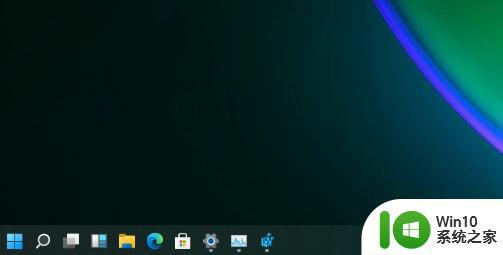
6、另外如果我们想要中任务栏,可以在这里将值改为“1”
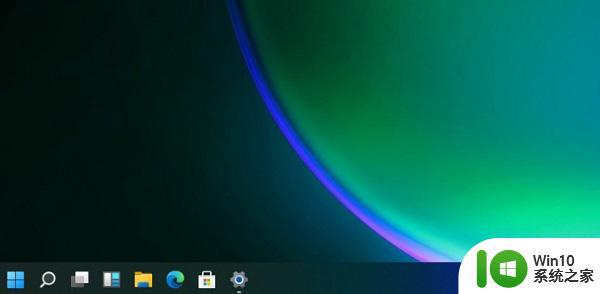
7、如果要使用大任务栏就改为“2”
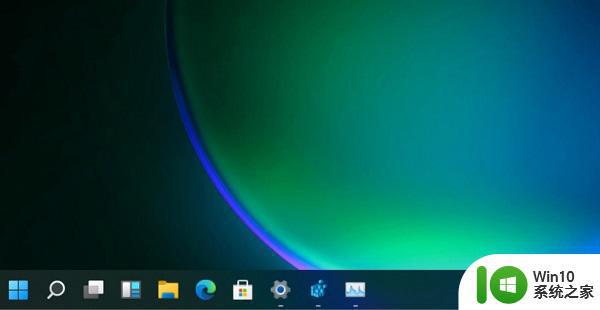
关于win11状态栏缩小教程就给大家介绍到这里了,大家可以学习上面的方法来进行修改,更多精彩内容欢迎继续关注本站!
win11状态栏缩小教程 win11状态栏怎么变小相关教程
- windows11任务栏怎么变小 win11状态栏如何调整大小
- win11调整任务栏大小的步骤 win11状态栏大小怎么调
- win11状态栏小图标大小调整方法 win11任务栏小图标隐藏设置教程
- win11透明化底部状态栏设置方法 win11透明状态栏怎么设置
- win11状态栏消失了如何解决 Win11状态栏图标不显示怎么办
- win11状态栏消失的解决教程 win11任务栏消失怎么回事
- win11状态栏消失了怎么办win11任务栏如何恢复 Windows 11任务栏不见了怎么办状态栏丢失了怎么解决
- windows11状态栏空白如何处理 win11状态栏空白怎么办
- windows11任务栏宽度怎么调 win11状态栏太宽怎么变窄
- win11任务栏图标模糊如何处理 win11状态栏模糊怎么办
- win11任务栏卡死如何修复 win11状态栏卡死怎么办
- win11状态栏无法点击怎么办 win11任务栏无法显示图标怎么办
- win11如何换成win10界面 win11怎么换成win10
- win11运行bat文件一闪而过怎么办 win11打开bat文件一闪而过怎样处理
- 我的win11专业工作站版怎么没有卓越性能模式 Win11专业工作站版如何开启卓越性能模式
- win11通知消息如何弹出 Win11账户控制弹窗如何永久关闭
win11系统教程推荐
- 1 win11运行bat文件一闪而过怎么办 win11打开bat文件一闪而过怎样处理
- 2 win11怎么发送到桌面 win11文件如何发送到桌面
- 3 win11下面的任务栏图标没了 Win11任务栏图标消失不见了怎么办
- 4 win11家庭找不到gpedit.msc Win11无法打开gpedit.msc怎么办
- 5 win11重置网络命令 Win11如何使用命令重置网络适配器
- 6 win11怎么设置右键菜单内容的首选项 Win11右键菜单内容自定义设置教程
- 7 华擎主板升级win11 华擎AMD主板如何开启TPM功能
- 8 win11家庭版22h2连接21h2共享打印机失败 Win11 22H2版本共享打印问题怎么解决
- 9 win10有没有密钥有什么区别 Win11产品密钥和Win10产品密钥有什么不同
- 10 win11电脑的任务栏怎么隐藏 怎么在Win11中隐藏任务栏