win10专业版如何改用户名 win10专业版更改用户名的方法
更新时间:2024-02-18 17:42:18作者:jzjob
Windows10系统目前已成为诸多电脑用户的首选系统,而在微软公司推出的windows10系统中,又分为专业版、企业版、教育版和家庭版等多种不同的版本。其中, Windows 10专业版系统则因其极高的稳定性获得诸多电脑用户的青睐。但很多用户在使用windows10专业版时,却不知道如何更改用户名,其实,更改用户名的方法并不复杂,下面小编就为大家具体介绍。
具体方法:
1、在Windows10系统桌面,右键点击屏幕上的“此电脑”图标。在弹出的右键菜单中选择“管理”菜单项;
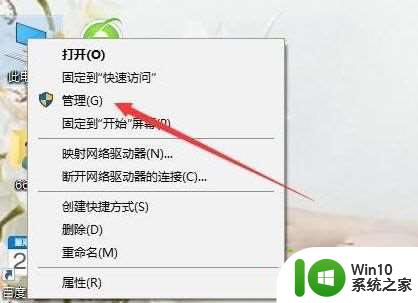
2、在打开的计算机管理窗口中,依次点击“计算机管理/系统工具/本地用户和组”菜单项;
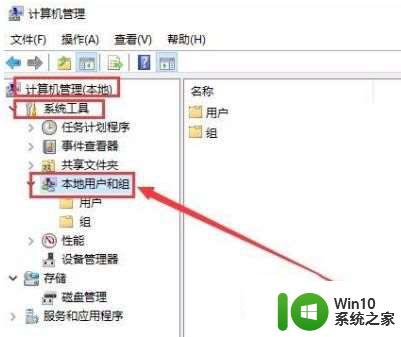
3、点击“本地用户和组”菜单项后,在打开的折叠菜单中选择“用户”菜单项;
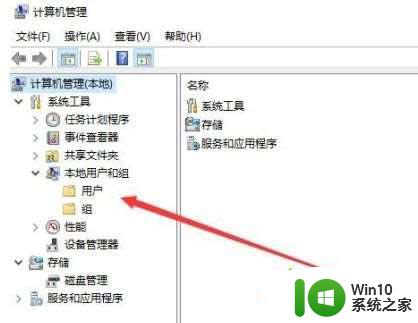
4、这时在右侧窗口中就会显示出所有的登录账号,右键点击要修改的帐号。在弹出的右键菜单中选择“重命名”菜单项,这时原来的用户名变成了可修改的状态,直接进行修改即可;
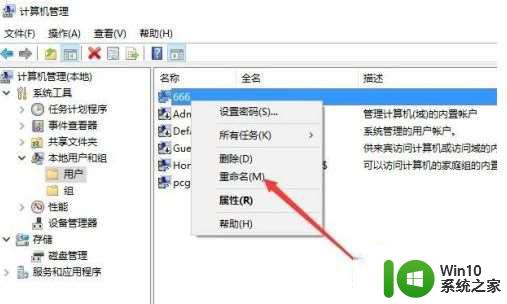
5、我们也可以双击登录用户名,在打开的属性窗口中。可以设置登录用户名的全名,最后点击确定按钮;
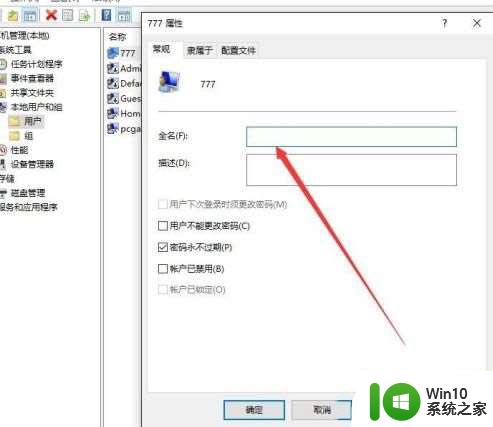
6、返回到计算机管理窗口中,可以看到修改后的用户名及其全名;
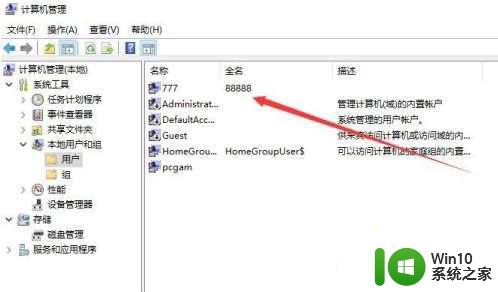
7、重新启动电脑后,就可以使用修改后的全名登录Windows10系统了。
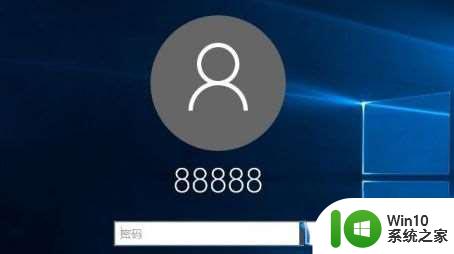
以上就是win10专业版如何改用户名的全部内容,有遇到相同问题的用户可参考本文中介绍的步骤来进行修复,希望能够对大家有所帮助。
win10专业版如何改用户名 win10专业版更改用户名的方法相关教程
- windows10专业版用户名怎么改 Windows10专业版怎样更改用户名称
- win10更改用户名的操作方法 win10系统如何更改用户名
- win10 ghost更改用户名的方法 win10 ghost版如何更改用户名
- 如何更改win10开机用户名 win10修改开机用户名的步骤
- win10更改用户名文件夹怎么改 win10如何重命名用户名文件夹
- win10系统如何更改用户名 win10正式版如何修改用户名
- win10系统如何更改用户名称 怎么更改win10系统用户名
- win10系统怎么更改默认用户名 win10电脑默认用户名如何修改
- win10用户名改不了如何解决 Win10更改用户名字失败如何解决
- win10用户名彻底改为英文的方法 win10如何将用户名改为英文
- windows10电脑更改用户名设置方法 windows10系统如何更改用户名
- win10家庭版怎么更改user用户名 win10家庭版更改用户名的步骤
- win10无法远程桌面连接显示出现身份验证错误怎么办 Win10远程桌面连接显示身份验证错误解决方法
- 我的w10微软输入法没有兼容性设置怎么办 如何设置w10微软输入法的兼容性
- 怎么把win10系统和安全里面flash player图标删了 如何在Win10系统中删除Flash Player图标
- win10电脑同时用耳机和音响怎么设置 win10电脑同时使用耳机和音响的设置方法
win10系统教程推荐
- 1 win10电脑同时用耳机和音响怎么设置 win10电脑同时使用耳机和音响的设置方法
- 2 u教授怎么做装win10系统盘 win10系统盘制作教程
- 3 win10应用商店无法联网0x80072F7D解决方法 win10应用商店无法联网0x80072F7D错误解决方法
- 4 win10点窗口没反应 win10开始菜单点击没反应解决方法
- 5 Win10系统怎么保存蓝屏错误DMP文件 Win10系统如何找到并保存蓝屏错误DMP文件
- 6 win10删除公用账户 win10系统怎么删除一个账户
- 7 win10系统怎么通过命令实现定时关机 win10系统如何使用命令设置定时关机
- 8 win10无法修改程序默认打开程序怎么解决 Win10默认打开程序无法更改怎么办
- 9 win10重置修复系统的方法 Win10系统重置步骤和注意事项
- 10 win10网易云播放失败请在设置中切换输出设备怎么办 win10网易云音乐播放失败怎么办
win10系统推荐