教你开启win10虚拟机的方法 win10虚拟机的安装步骤和注意事项
更新时间:2024-02-12 17:40:33作者:xiaoliu
在当今数字化时代,计算机技术的进步使得虚拟机成为一个强大而实用的工具,Win10虚拟机作为其中的一种,为用户提供了在一台计算机上同时运行多个操作系统的能力。对于大部分人来说,安装和配置Win10虚拟机可能会变得有些棘手。本文将介绍一些简单而有效的方法和注意事项,帮助您轻松开启Win10虚拟机。无论您是想在同一台计算机上同时使用不同版本的Windows系统,还是需要测试新软件或进行开发,Win10虚拟机都将成为您的得力助手。让我们开始探索吧!
具体方法如下:
1、首先要找到控制面板,我们点开windows键。然后选择在所有应用中找到“Windows 系统”,打开之后,我们找到“控制面板”,打开。
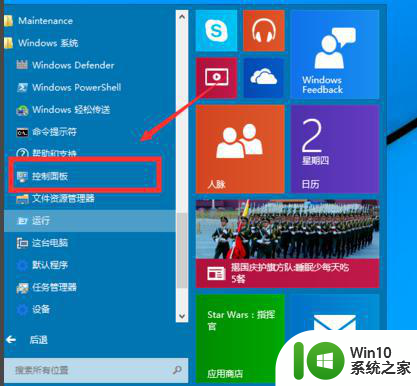
2、打开控制面板之后,我们选择程序。然后在程序中,找到“启动或关闭windows功能”。点击打开。
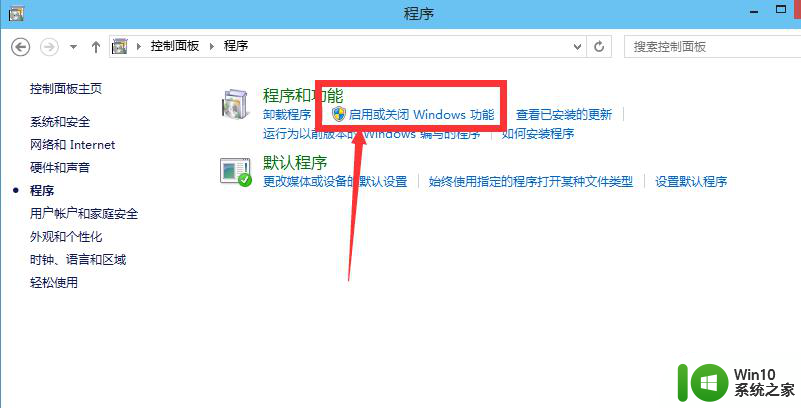
3、在windows功能下面我们找到Hyper-V,勾选上。点击“确定”。
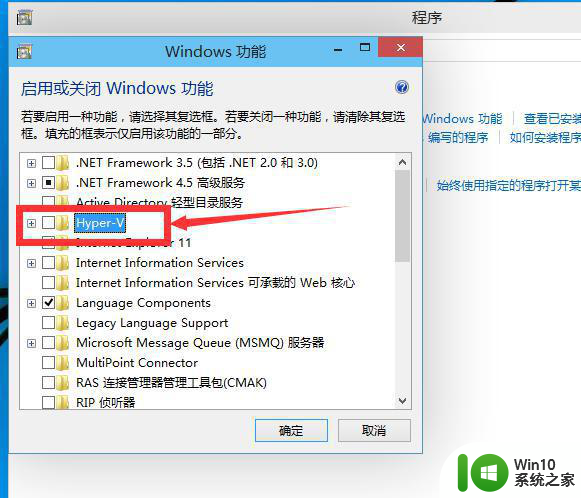
4、等待一段时间后,安装完成,我们点击重启电脑。这里一定要重启电脑。
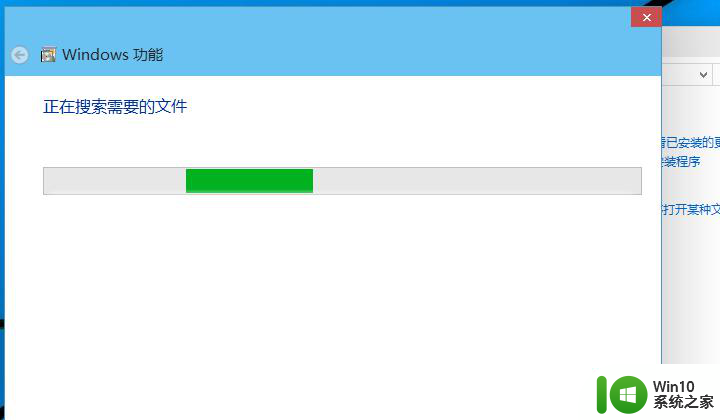
5、重启电脑之后,我们可以在所有应用中看到有一个“Hyper-V 管理工具”,我们打开,点击Hyper-V管理器。就可以看到,我们的虚拟机已经能够用了。接下来就要靠你自己新建自己的虚拟机了。
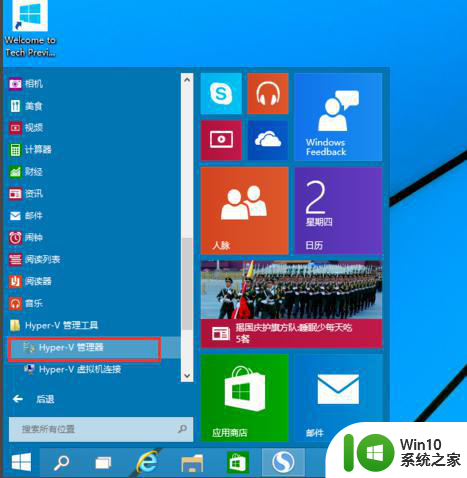
以上就是教你开启win10虚拟机的方法的全部内容,如果有遇到这种情况,那么你就可以根据小编的操作来进行解决,非常的简单快速,一步到位。
教你开启win10虚拟机的方法 win10虚拟机的安装步骤和注意事项相关教程
- 虚拟机VMware Workstation 12的安装和激活步骤 VMware虚拟机安装激活教程
- 虚拟机安装win10镜像的步骤 怎么在虚拟机中安装win10系统
- win10自带虚拟机安装系统的步骤 win10虚拟机怎么装系统
- win10虚拟主机安装系统详细步骤 使用win10自带虚拟主机安装虚拟机系统教程
- window10如何安装虚拟机win7 win10安装虚拟机win7的步骤详解
- win10虚拟机如何安装ubuntu系统 win10虚拟机安装ubuntu系统详细步骤
- 虚拟机安装xp系统的方法 虚拟机安装xp系统步骤
- vmware虚拟机安装win7步骤 vmware虚拟机安装win7教程视频
- win10电脑虚拟机安装步骤 win10电脑选择什么虚拟机软件
- windows10安装虚拟机windows7 Win10使用自带虚拟机安装win7系统步骤指南
- mac装虚拟机和双系统的区别 Mac安装虚拟机的优缺点
- win10 安卓模拟器下载安装教程 win10 上使用安卓模拟器的步骤和注意事项
- win7软件安装过程出现乱码怎么解决 win7软件安装乱码怎么办
- 设置usb启动盘的术语解释 USB启动盘制作步骤详解
- win7重装拖拽窗口出现残影怎么解决 Win7重装后窗口拖拽出现残影怎么解决
- 惠普笔记本怎么启动u盘装系统 惠普笔记本如何设置启动盘安装系统
系统安装教程推荐
- 1 用u教授u盘装系统的方法 如何用U盘安装操作系统
- 2 怎么禁止win10自动安装应用\游戏 如何停止Win10自动安装应用程序和游戏
- 3 重装win7系统出现蓝屏错误代码0x00000116如何处理 win7系统蓝屏错误代码0x00000116怎么解决
- 4 win10外星人电脑安装lumion6.0打不开怎么办 lumion6.0安装教程win10外星人电脑
- 5 你电脑当前的驱动程序可能优于我们正尝试安装的驱动程序怎么办 电脑驱动程序如何更新
- 6 为什么重装系统可以解决大部分问题 重装系统对硬件有影响吗
- 7 怎么做winxp系统 WinXP系统安装步骤详解
- 8 笔记本装了w10的系统驱动无法安装如何解决 笔记本w10系统驱动无法安装怎么办
- 9 windows10家庭版没有bitlocker驱动器加密怎么重装系统后分区被加密 windows10家庭版如何在重装系统后对分区进行加密
- 10 纯净的安装win7系统的几种方法 如何在电脑上进行纯净安装win7系统
win10系统推荐
- 1 系统之家ghost win10 32位正式破解版v2023.07
- 2 东芝笔记本ghost win10 64位官方专业版v2023.07
- 3 风火林山ghost win10 sp1 32位最新正式版v2023.07
- 4 中关村ghost win10 32位标准旗舰版下载v2023.07
- 5 华为笔记本专用Ghost Win10 热门专业版x86
- 6 游戏专用win10 32位 完美专业版
- 7 系统之家ghost win10 64位旗舰安全版下载v2023.07
- 8 番茄花园ghost win10镜像家庭版64位下载v2023.07
- 9 深度技术ghost win10 64位旗舰免激活版v2023.07
- 10 风林火山win10 64位装机稳定版