win10虚拟机如何安装ubuntu系统 win10虚拟机安装ubuntu系统详细步骤
Win10虚拟机安装Ubuntu系统的详细步骤是什么?在当今数字化时代,虚拟化技术已成为许多人所青睐的选择,通过在Windows 10操作系统上创建虚拟机,我们可以轻松安装和运行其他操作系统,如Ubuntu。安装Ubuntu操作系统在虚拟机上,不仅有利于学习和实践Linux系统,还能帮助我们在Windows环境下进行开发和测试。下面将详细介绍Win10虚拟机安装Ubuntu系统的步骤,让我们一起来探索吧!
具体方法:
1、下载Ubuntu镜像和VM虚拟机之后,开始安装,点击:创建新的虚拟机,在此处不要点击上面的“典型(推荐)”,要点击下面的“自定义(高级)”~下一步

2、选择虚拟机硬件兼容性,按照系统默认,然后下一步:
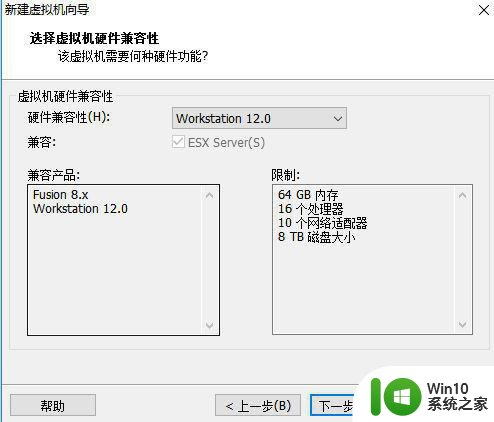
3、在安装客户机操作系统那里,选择“稍后安装操作系统”选项,然后下一步
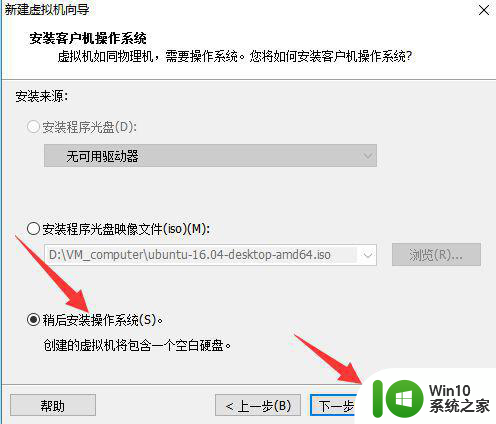
4、选择客户机操作系统的版本,我是Ubuntu 64位,大家应该都是咯,不是的自行调整即可,下一步:
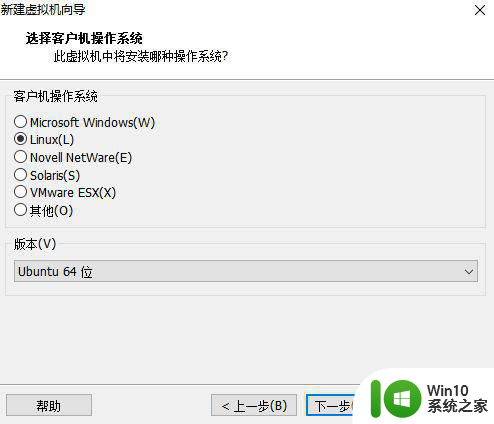
5、命名虚拟机及其位置:自行修改咯~下一步:
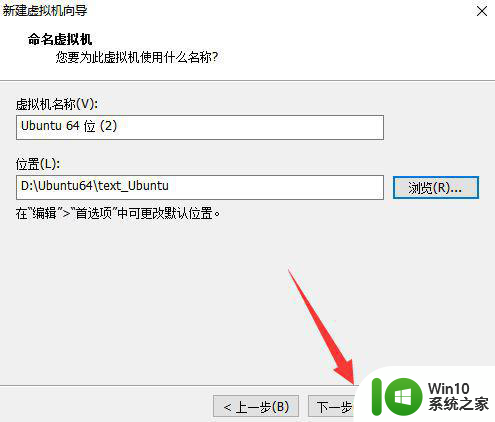
6、处理器配置:如果没有别的需求,默认咯~下一步
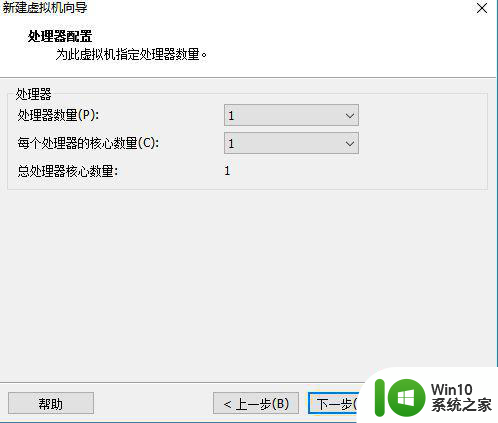
7、设置虚拟机内存,本人8G内存,因此给虚拟机2G~下一步:
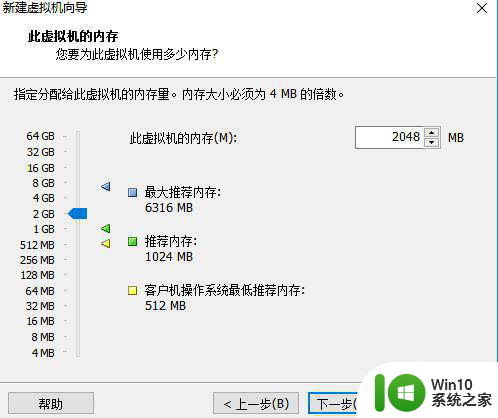
8、此处选择“(使用网络地址转换)NAT”设置网络类型:
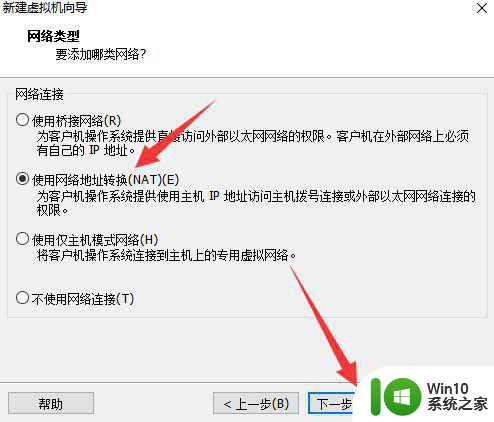
9、选择I/O控制器类型,默认,选择推荐~
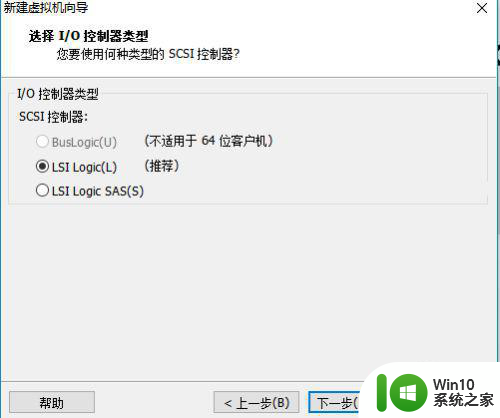
10、选择磁盘类型,选择推荐
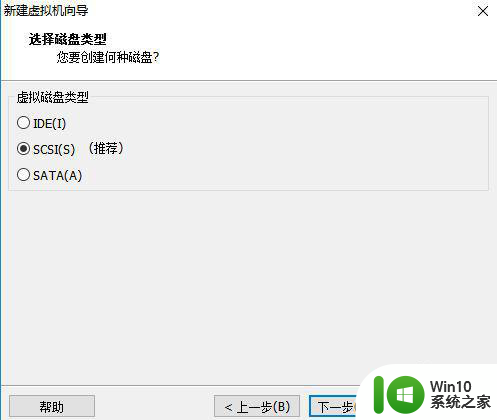
11、选择磁盘:选择第一个(默认也是第一个)
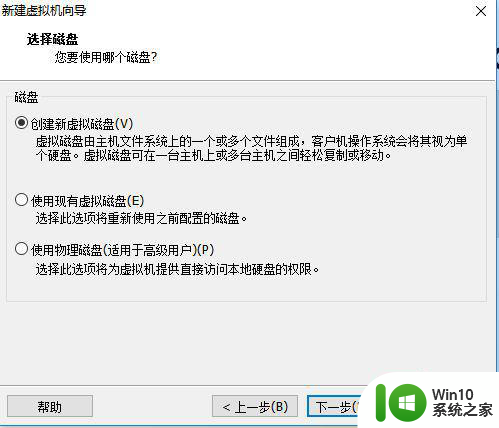
12、指定磁盘容量,在这里要选择“将虚拟磁盘存储为单个文件”~~,下一步
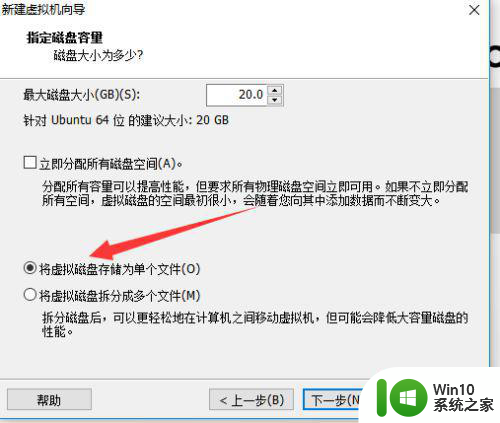
13、指定磁盘文件,下一步:
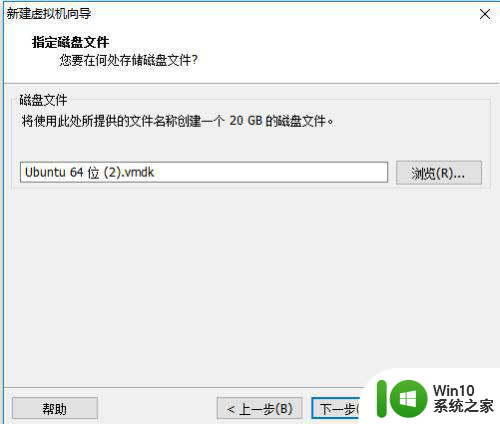
14、在“已准备好创建虚拟机”里面选择“自定义硬件”进行配置
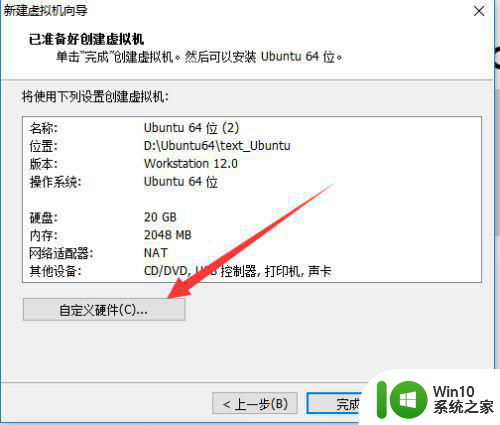
15、在左侧选择哪个前面是小光盘标志的选项,在右边选择“使用IOS映像文件”,单击浏览,选择自己的镜像文件,单击关闭:
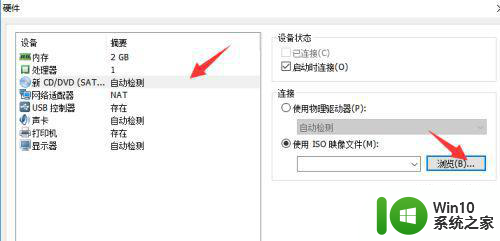
16、点击“完成”,OK~~
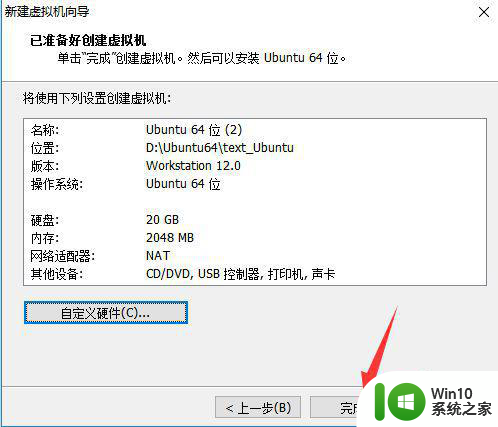
17、然后,点击“开启此虚拟机”
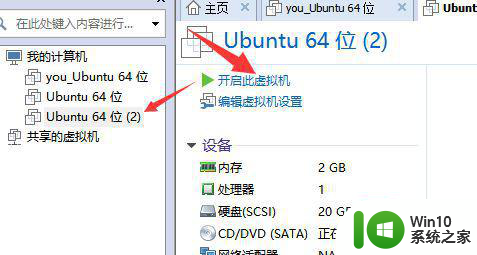
18、如果你和我一样,出现下面的问题
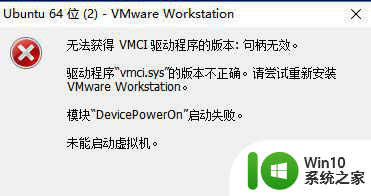
19、找到这个文件,然后用编辑器打开(我用notepad++),修改其中的“vmci0.present = "TRUE"”,把里面的TRUE变为FALSE,保存,如图,再次开启:
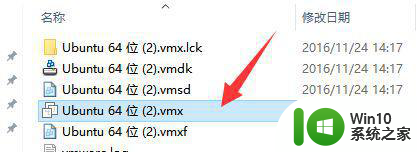
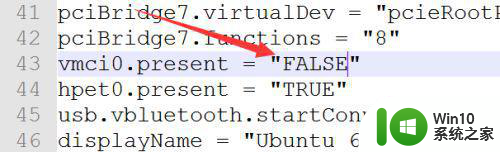
20、稍等片刻,电脑便自行安装咯~~在此页面,左侧部分,选择“中文(简体)”,右侧点击“Install Ubuntu”即可。
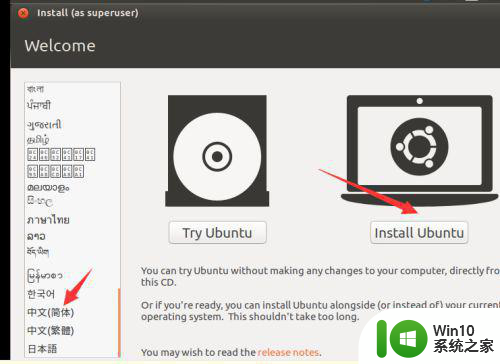
21、后面就是一般安装的步骤了,一般的,我都选择默认了,后面在这里点击现在安装即可~
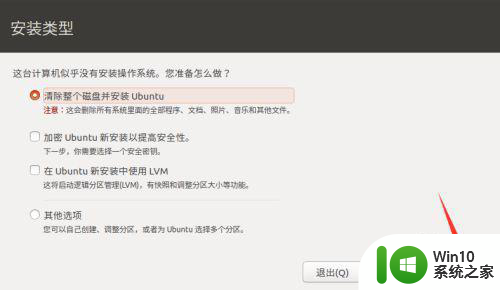
22、点击继续:
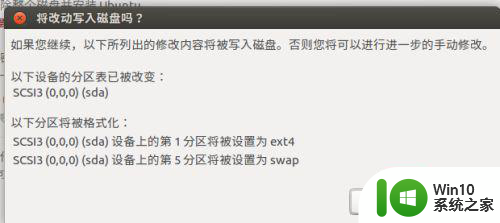
23、稍等之后,出现地图,在上面估计一下,然后点,下面出现“Shanghai”即可~~点击继续:
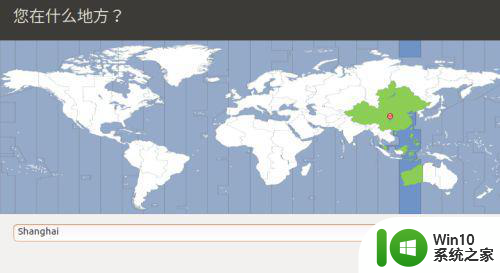
24、选择汉语~~点击继续
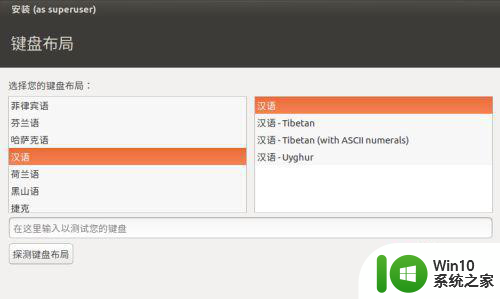
25、输入用户名和密码,点击继续,就可出现安装界面咯~
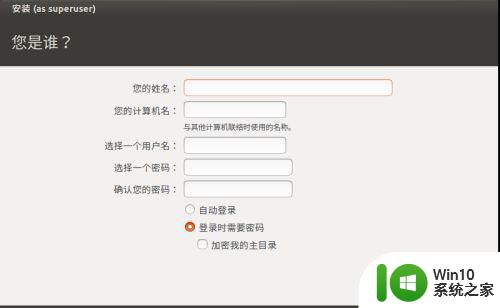
26、安装界面:至此,Linux安装完成~~
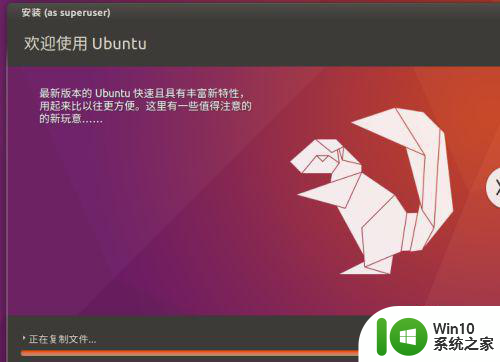
以上就是win10虚拟机如何安装ubuntu系统的全部内容,碰到同样情况的朋友们赶紧参照小编的方法来处理吧,希望能够对大家有所帮助。
win10虚拟机如何安装ubuntu系统 win10虚拟机安装ubuntu系统详细步骤相关教程
- win10虚拟主机安装系统详细步骤 使用win10自带虚拟主机安装虚拟机系统教程
- win10自带虚拟机安装系统的步骤 win10虚拟机怎么装系统
- 虚拟机安装win10镜像的步骤 怎么在虚拟机中安装win10系统
- win10虚拟机如何安装操作系统 win10自带虚拟机怎么安装系统
- 虚拟机安装xp系统的方法 虚拟机安装xp系统步骤
- win10系统安装虚拟网卡的详细步骤 win10系统安装虚拟网卡的具体操作步骤
- W10如何安装pdf虚拟打印机 win10添加虚拟pdf打印机详细步骤
- window10如何安装虚拟机win7 win10安装虚拟机win7的步骤详解
- 如何在虚拟机安装win10系统 虚拟机安装教程win10虚拟硬盘大小设置
- w7系统pdf虚拟打印机安装步骤 win7系统如何安装pdf虚拟打印机
- mac装虚拟机和双系统的区别 Mac安装虚拟机的优缺点
- 虚拟机安装不了win11系统如何处理 虚拟机无法安装win11系统的解决方法
- win10更新kb3140743失败最佳解决方法 win10更新kb3140743安装失败怎么办
- 适用于win7的ie11浏览器安装失败怎么处理 win7 ie11浏览器安装失败解决方法
- 戴尔window10笔记本安装ug后ug没反应解决方法 戴尔Windows10笔记本安装UG后UG软件无法打开怎么办
- 微星Z70笔记本一键U盘装系统教程 微星Z70笔记本如何使用一键U盘装系统
系统安装教程推荐
- 1 微星Z70笔记本一键U盘装系统教程 微星Z70笔记本如何使用一键U盘装系统
- 2 windows10不停跳出正在安装新键盘怎么解决 Windows10键盘安装弹窗不断怎么办
- 3 bootcamp安装win10无法创建可引导的修复方法 bootcamp无法创建可引导
- 4 win7设备和打印机不显示安装的打印机怎么办 Win7设备无法显示已安装的打印机怎么解决
- 5 win10重装系统后软件图标不见了怎么恢复 Win10重装系统后桌面软件图标消失怎么找回
- 6 windows10无法安装所需文件错误代码0x8007025d怎么办 Windows10安装出现错误代码0x8007025d怎么解决
- 7 cad2006在windows10安装完成后提示cad的功能无法与此版本windows兼容怎么解决 CAD2006无法与Windows10兼容怎么办
- 8 windows7流氓软件卸载完又自动被安装怎么办 Windows7流氓软件卸载无效自动重装
- 9 win7计算机意外重新启动.windows安装无法继续如何解决 Win7计算机意外重新启动频繁怎么办
- 10 windows10为什么安装不了autocad2008要怎么解决 windows10安装autocad2008失败怎么办
win10系统推荐
- 1 中关村ghost win10 64位克隆专业版下载v2023.04
- 2 华为笔记本专用win10 64位系统绿色版
- 3 联想笔记本专用Ghost Win10 64位精简专业版
- 4 电脑公司ghost win10 64位官方免激活版v2023.04
- 5 雨林木风Ghost Win10 64位完美官方版
- 6 雨林木风ghost win10 32位最新精简版v2023.04
- 7 技术员联盟ghost win10 32位 精简安装版系统
- 8 东芝笔记本ghost win10 32位免激专业版v2023.04
- 9 电脑公司ghost win10 64位最新免激活版v2023.04
- 10 深度技术ghost win10 32位升级稳定版