虚拟机安装xp系统的方法 虚拟机安装xp系统步骤
虚拟机安装XP系统是一种常见的操作方式,可以让用户在现代操作系统的基础上运行XP系统,实现软件的兼容性,安装XP系统的步骤主要包括创建虚拟机、安装虚拟机软件、配置虚拟机参数、挂载XP系统镜像、启动虚拟机并按照提示进行操作等。通过这些简单的步骤,用户就可以轻松地在虚拟机上安装XP系统,享受XP系统带来的便利和功能。
具体的操作步骤如下:
1、下载并安装虚拟机(Oracle VM VirtualBox),然后在下载XP系统文件;
2、安装好虚拟机后点击“新建”新建虚拟电脑;
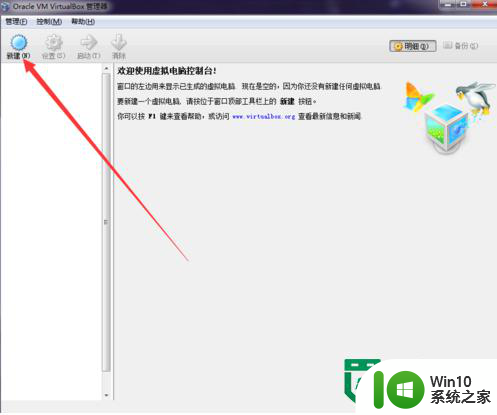
3、虚拟电脑名称和系统类型:“名称”一栏随便设置,这里以“Windows XP”c.为例,其他不动,然后点击“下一步”;
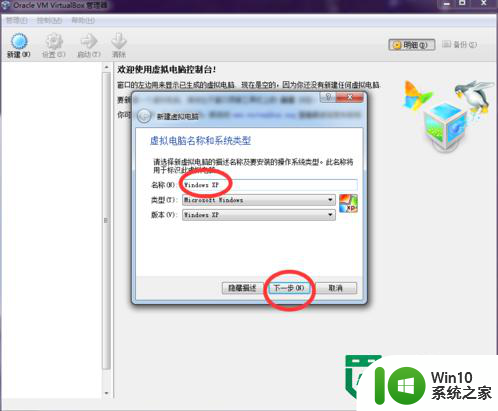
4、内存大小:选择“512”,“下一步”;
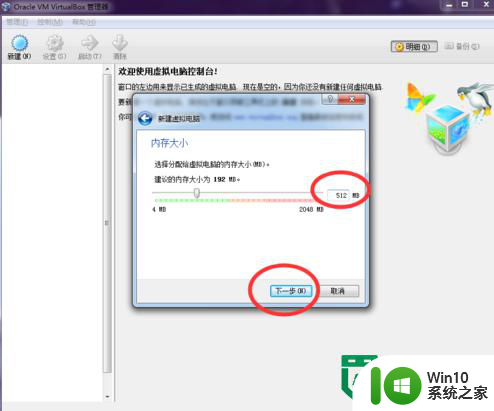
5、虚拟硬盘:默认设置不动,“创建”;
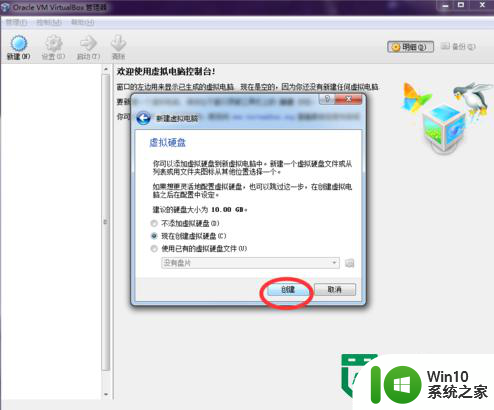
6、虚拟硬盘文件类型:默认设置不动,“下一步”;
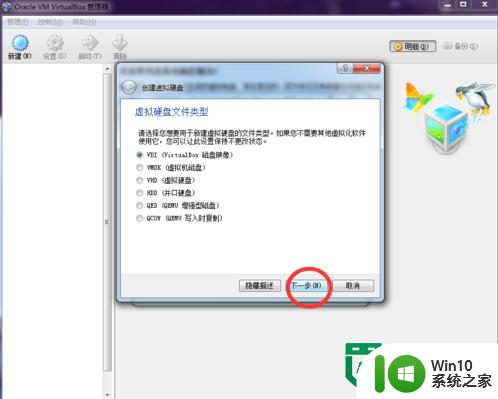
7、存储在物理硬盘上:默认设置不动,“下一步”;
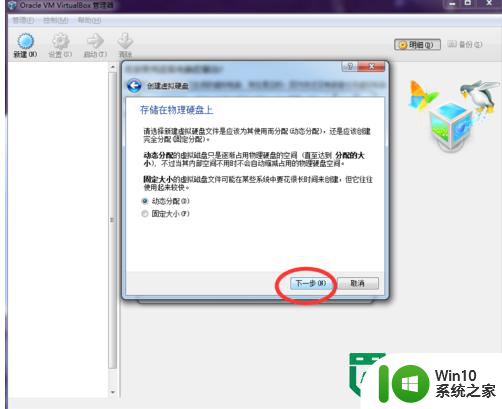
8、文件和位置大小:选择你要安装系统的位置,“创建”;
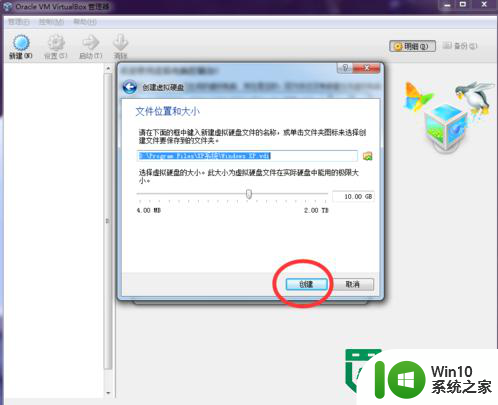
9、点击“启动”;
10、选择启动盘“物理设备”那里选择下载好的XP系统文件,选中文件后点击“打开”;
11、点击“启动”,此时系统会自动安装;
12、到出现“未划分空间”那里时,直接按键盘上的“回车键”;
13、将光标移动到第一个位置上,按“回车键”,接着就是等待系统静默安装;
14、安装完成后,会让你选择是否要让电脑设置,可以根据自己需要选择,也可以直接叉掉;
15、由于窗口过小,使用不方便,可以点击“设备”、“安装增强功能”,“Next”、“Next”、“Install”、“Finish”;
16、此时系统将重新启动。XP系统安装完成。要全屏的话按键盘右边的“Ctrl+F”即可,返回也是一样的按“Ctul+F”。
(注意是键盘右边的那个CTUL,左边的似乎无效哦)
关于虚拟机安装xp系统的方法就暂时跟大家分享这些,大家如果还是不清楚的话,可以上本站电脑教程查看相关的文章。还有完成虚拟设置后,关机与正常关闭XP系统一样,点击“开始”、“关闭计算机”选择关闭或者重启。
以上就是虚拟机安装xp系统的方法的全部内容,如果有遇到这种情况,那么你就可以根据小编的操作来进行解决,非常的简单快速,一步到位。
虚拟机安装xp系统的方法 虚拟机安装xp系统步骤相关教程
- win10自带虚拟机安装系统的步骤 win10虚拟机怎么装系统
- win10虚拟机如何安装ubuntu系统 win10虚拟机安装ubuntu系统详细步骤
- 虚拟机安装win10镜像的步骤 怎么在虚拟机中安装win10系统
- win10虚拟主机安装系统详细步骤 使用win10自带虚拟主机安装虚拟机系统教程
- win10虚拟机如何安装操作系统 win10自带虚拟机怎么安装系统
- mac装虚拟机和双系统的区别 Mac安装虚拟机的优缺点
- w7系统pdf虚拟打印机安装步骤 win7系统如何安装pdf虚拟打印机
- 虚拟机安装不了win11系统如何处理 虚拟机无法安装win11系统的解决方法
- Win7系统如何设置虚拟打印机 Win7系统安装虚拟打印机的步骤和方法
- 虚拟机VMware Workstation 12的安装和激活步骤 VMware虚拟机安装激活教程
- window10如何安装虚拟机win7 win10安装虚拟机win7的步骤详解
- vmware虚拟机安装win7步骤 vmware虚拟机安装win7教程视频
- win10如何浏览器更新如何还原原来的来的edge Edge浏览器重装方法教程
- 苹果电脑安装完win10触摸板鼠标右键没反应怎么修复 苹果电脑win10触摸板鼠标右键失灵解决方法
- 华硕笔记本安装win7之后屏幕亮度最低如何调整 华硕笔记本win7屏幕亮度调节方法
- windows10安装itunes64位时出现代码:0x80070005怎么解决 Windows10安装iTunes64位失败怎么办
系统安装教程推荐
- 1 笔记本电脑安装剑灵抽取7z. dll怎么解决 笔记本电脑剑灵安装7z. dll问题解决方法
- 2 微星Z70笔记本一键U盘装系统教程 微星Z70笔记本如何使用一键U盘装系统
- 3 windows10不停跳出正在安装新键盘怎么解决 Windows10键盘安装弹窗不断怎么办
- 4 bootcamp安装win10无法创建可引导的修复方法 bootcamp无法创建可引导
- 5 win7设备和打印机不显示安装的打印机怎么办 Win7设备无法显示已安装的打印机怎么解决
- 6 win10重装系统后软件图标不见了怎么恢复 Win10重装系统后桌面软件图标消失怎么找回
- 7 windows10无法安装所需文件错误代码0x8007025d怎么办 Windows10安装出现错误代码0x8007025d怎么解决
- 8 cad2006在windows10安装完成后提示cad的功能无法与此版本windows兼容怎么解决 CAD2006无法与Windows10兼容怎么办
- 9 windows7流氓软件卸载完又自动被安装怎么办 Windows7流氓软件卸载无效自动重装
- 10 win7计算机意外重新启动.windows安装无法继续如何解决 Win7计算机意外重新启动频繁怎么办
win10系统推荐
- 1 中关村ghost win10 64位克隆专业版下载v2023.04
- 2 华为笔记本专用win10 64位系统绿色版
- 3 联想笔记本专用Ghost Win10 64位精简专业版
- 4 电脑公司ghost win10 64位官方免激活版v2023.04
- 5 雨林木风Ghost Win10 64位完美官方版
- 6 雨林木风ghost win10 32位最新精简版v2023.04
- 7 技术员联盟ghost win10 32位 精简安装版系统
- 8 东芝笔记本ghost win10 32位免激专业版v2023.04
- 9 电脑公司ghost win10 64位最新免激活版v2023.04
- 10 深度技术ghost win10 32位升级稳定版