电脑system进程无响应的处理方法 电脑system进程无响应可能的原因是什么
更新时间:2023-08-17 17:41:15作者:jiang
电脑system进程无响应是许多用户在使用电脑时常常遇到的问题之一,当我们在操作系统中执行某些任务时,如果系统无法正常响应,可能会导致我们的工作受阻。这种情况可能有多种原因,例如系统资源不足、软件冲突、病毒感染等。为了解决这一问题,我们需要采取一些有效的处理方法,以确保系统进程的正常运行。在本文中我们将探讨电脑system进程无响应的处理方法和其可能的原因。
处理方法如下:
一、重启电脑。
首先我们点击电脑右下角的“重启”按钮,重启电脑,再打开,system进程就恢复正常了。
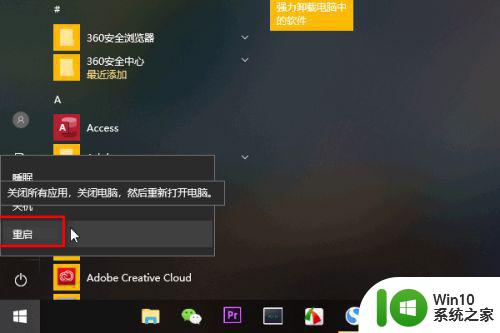
二、结束进程。
1、按住键盘上的“ctrl+shift+esc”的组合键,调出任务管理器。
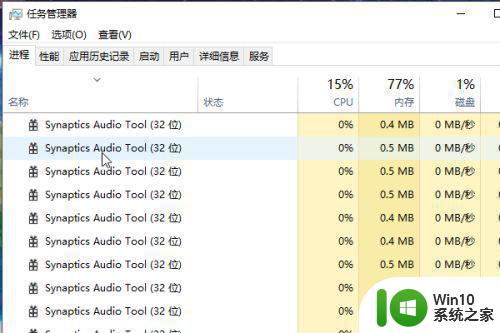
2、在任务管理器里面点击菜单中的“进程”。
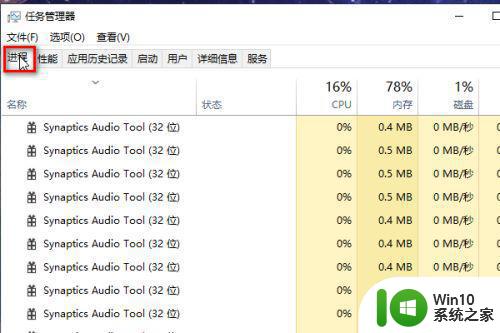
3、在进程下面找到进程无响应的程序,比如我这里找到“你的手机(2)”。
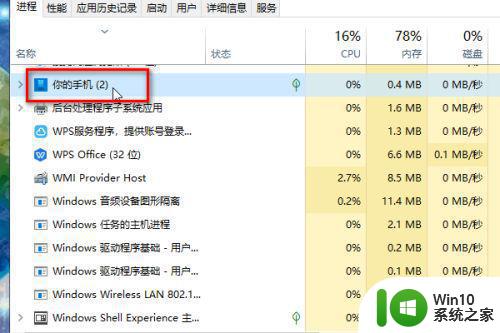
4、然后右键单击选择“结束任务”,稍后再重启进程即可。
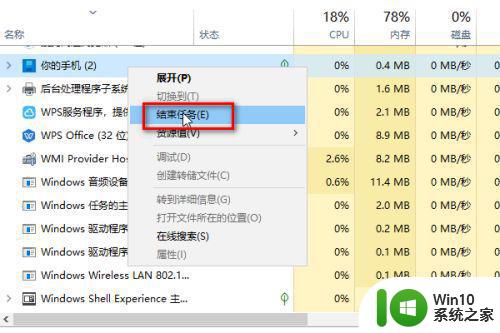
三、重启windows资源管理
1、在进程下面,我们找到“windows资源管理器”,选中它。
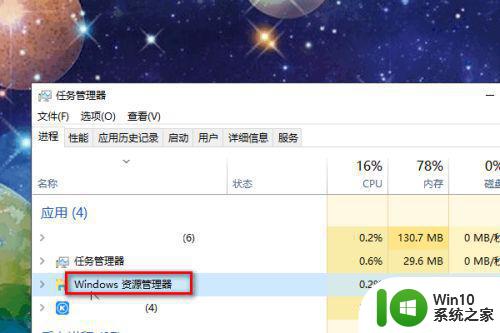
2、右键单击,弹出的菜单中选择“重新启动”,我们的桌面的内容就会重新启动一次,system进程无响应的问题也就解决了。
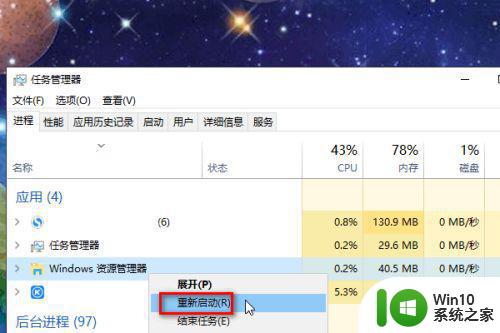
以上是处理电脑系统无响应进程的全部方法,如果遇到此类情况,您可以按照本文的操作步骤解决问题,非常简单快捷。
电脑system进程无响应的处理方法 电脑system进程无响应可能的原因是什么相关教程
- wps卡死没响应的处理方法 wps卡死没响应什么原因
- 电脑停止运行程序 如何强制关闭电脑中无响应的程序
- 任务管理器无法结束进程的解决办法 电脑任务管理器无法停止进程的原因和解决方法
- 详解电脑任务栏没反应的原因和解决方法 电脑任务栏没有反应可能是什么原因
- 电脑不能运行程序显示不是有效的win32应用程序怎么处理 电脑程序显示不是有效的win32应用程序如何解决
- 台式电脑电源一直嗡嗡响处理方法 台式电脑电源嗡嗡响是什么原因
- 电脑桌面老是无响应的解决办法 电脑桌面老是停止响应怎么回事
- 电脑关机没反应的解决方法 电脑突然关机无响应怎么回事
- DNS服务器无响应如何解决 DNS服务器未响应是什么原因导致的
- 电脑长鸣一直响 电脑开机一直响长鸣是什么原因
- system内存占用率高的处理办法 电脑system占用率高怎么解决
- 为什么插u盘进去没有反应 u盘插上电脑无反应是什么原因
- 捷波HA03主板设置U盘启动教程 捷波HA03主板如何设置U盘启动
- 控制面板打开或关闭windows里面不显示 电脑打开或关闭Windows功能窗口无法显示怎么处理
- xp下boot.ini文件的作用介绍 xp下boot.ini文件如何配置
- 微星笔记本怎么实现u盘启动 微星笔记本如何设置u盘启动
电脑教程推荐
- 1 xp下boot.ini文件的作用介绍 xp下boot.ini文件如何配置
- 2 微星笔记本怎么实现u盘启动 微星笔记本如何设置u盘启动
- 3 wps表头隐藏后取消隐藏不出来 wps表头隐藏后无法取消隐藏
- 4 U教授教你如何备份系统 如何备份系统教程
- 5 宏碁E5-572笔记本bios设置U盘启动的方法 宏碁E5-572笔记本如何设置BIOS启动项
- 6 防止U盘中毒的几种方法 如何防止U盘中毒的有效方法
- 7 wps如何对数据进行分类并编号 wps如何对数据进行分类和编号
- 8 U盘里FOUND.000文件恢复的解决办法 U盘FOUND.000文件恢复教程
- 9 wps为什么不能停止自动播放 wps自动播放无法停止原因
- 10 wps文档这么设置打开密码 wps文档打开密码设置方法
win10系统推荐