win10笔记本网络共享中心无法打开怎么办 win10共享中心无法连接网络如何解决
更新时间:2023-06-24 09:08:52作者:xiaoliu
win10笔记本网络共享中心无法打开怎么办,随着互联网的普及,网络共享已成为我们日常生活中不可或缺的一部分,然而在使用win10笔记本时,可能会遇到网络共享中心无法打开的问题,这时该怎么办呢?另外win10共享中心无法连接网络也是一个常见的问题,该如何解决呢?在本文中我们将为您介绍解决这些问题的方法。
处理方法如下:
1、右键单击开始win按钮,如下图所示

2、右键菜单找到运行,点击进入。
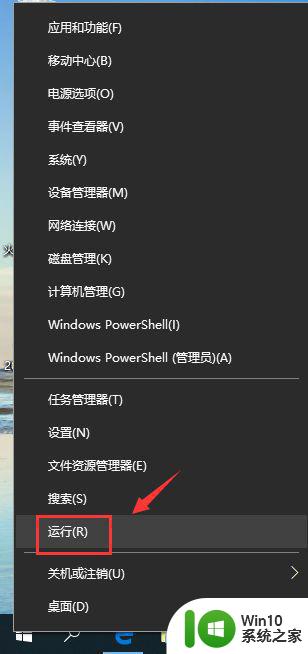
3、运行中输入dcomcnfg回车,如下图所示:
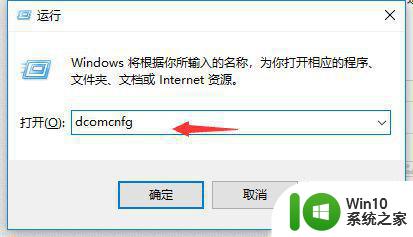
4、依次序展开组件服务---计算机--我的电脑---DCOM配置。
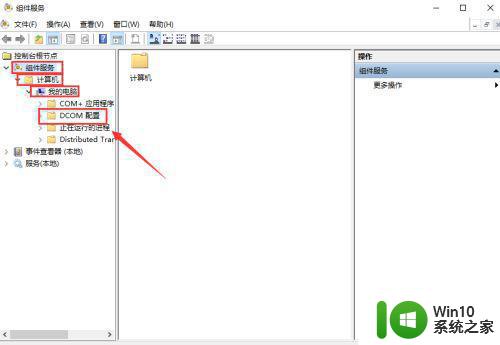
5、DCOM配置中找到netprofm ,右键单击netprofm,选择属性。
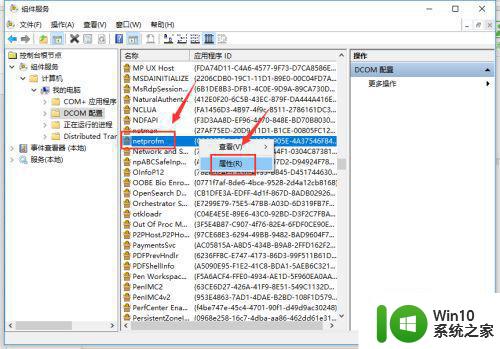
6、属性面板点击安全选项卡,如下图所示:
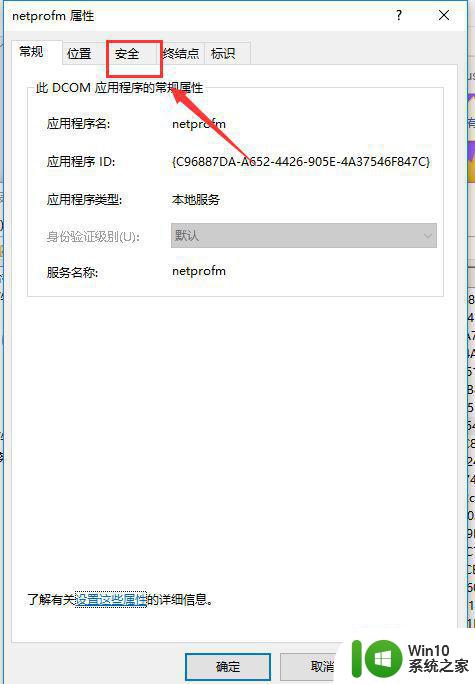
7、点击启动和激活权限下面的编辑按钮。
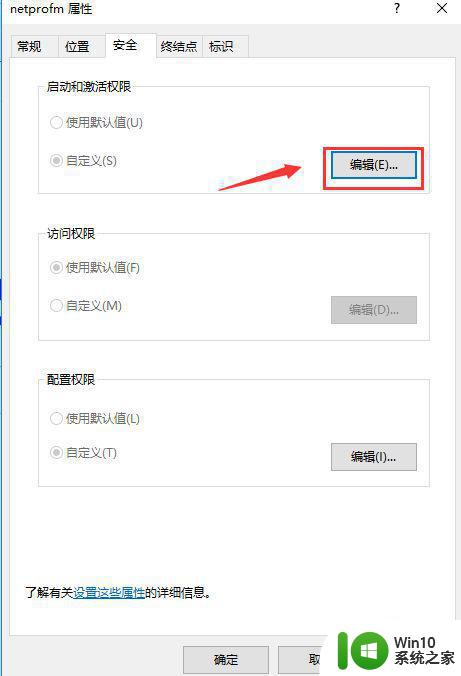
8、组用户everyone将本地启动和本地激活勾选,点击确定。
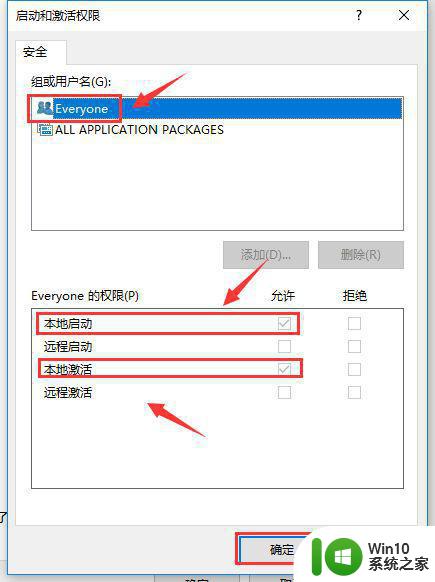
9、返回点击服务,找到Network List Service,点击重启动即可。
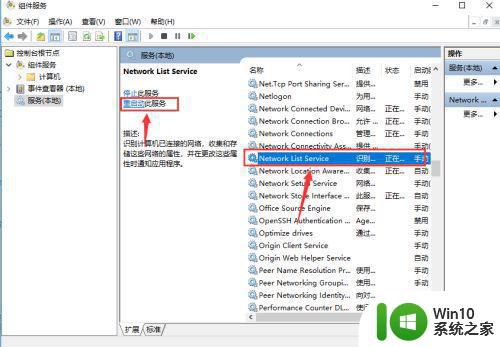
以上就是win10笔记本网络共享中心无法打开的解决方法,希望能对遇到此问题的用户有所帮助。
win10笔记本网络共享中心无法打开怎么办 win10共享中心无法连接网络如何解决相关教程
- 笔记本win10电脑连接共享无线网络的方法 笔记本win10电脑如何设置共享无线网络上网
- win10怎么进行网络共享 win10如何开启网络共享
- win10系统usb共享网络电脑没反应如何解决 win10 usb共享网络电脑无响应怎么办
- win10网络中找不到共享电脑如何解决 win10网络找不到共享电脑怎么修复
- 分享让win10实现一键互联网共享 win10无线网络共享教程
- win10无法访问共享文件夹请与网络管理员联系怎么办 win10无法访问局域网共享文件夹解决方法
- win10如何通过蓝牙连接共享网络 win10蓝牙共享网络连接的操作方法
- win10无法在网络共享中发现其他电脑怎么办 如何解决win10局域网中不能找到其他电脑的问题
- win10共享打印机显示指定的网络 XP系统连接Win10共享打印机出现指定网络名不再可用提示
- 电脑w10打印机共享文件夹网络那里怎么不显示 Windows 10打印机共享文件夹网络无法显示问题解决
- win10笔记本电脑连接wifi后系统显示无网络安全不能用怎么办 win10笔记本电脑连接wifi后显示无网络安全怎么解决
- win10如何设置网络共享并加入家庭组 w10如何设置局域网共享以及网络驱动器共享
- win10在有网的环境下,无法联网 win10网线插好了但是无法上网怎么解决
- 电脑分屏win10未检测到其他显示器怎么办 win10电脑分屏设置未检测到其他显示器怎么办
- windows10笔记本设备管理器里不显示蓝牙怎么解决 Windows10笔记本蓝牙设备管理器中无法显示的解决方法
- win10 红警分辨率 Win10玩红警2不能全屏的原因
win10系统教程推荐
- 1 win10 红警分辨率 Win10玩红警2不能全屏的原因
- 2 win10更新桌面 Win10 更新补丁导致菜单桌面重置
- 3 win10系统关机时屏幕黑了但是没有关机如何修复 win10系统屏幕黑屏但无法关机怎么办
- 4 W7\W8.1升级到W10系统需要注意哪些事项 Windows 7升级到Windows 10系统的步骤和注意事项
- 5 windows10内网ip地址怎么设置 Windows10 设置IP地址步骤
- 6 电脑win10系统开机显示americanmegatrends如何处理 电脑开机显示americanmegatrends如何解决
- 7 win10系统更新提示正在等待下载处理方法 win10系统更新提示长时间等待下载处理方法
- 8 在win10系统中出现了d3dcompiler43.dll丢失怎么办 win10系统d3dcompiler43.dll丢失解决方法
- 9 win10提示错误代码0x80070002连不上网修复方法 Win10修复错误代码0x80070002无法连接网络方法
- 10 win10磁盘突然100% 电脑磁盘100%解决方法
win10系统推荐
- 1 深度技术ghost win10 32位稳定专业版v2023.05
- 2 系统之家windows10 64位专业免激活版v2023.05
- 3 中关村ghost win10 32位游戏装机版v2023.05
- 4 华硕笔记本专用win10 64位经典专业版
- 5 深度技术ghost win10 64位专业破解版v2023.05
- 6 联想笔记本专用Win10专业版64位系统镜像下载
- 7 联想笔记本专用win10 64位流畅专业版镜像
- 8 萝卜家园Windows10 64位专业完整版
- 9 中关村ghost win10 64位克隆专业版下载v2023.04
- 10 华为笔记本专用win10 64位系统绿色版