win10电脑如何设置共享无线网络给其他设备 多台win10电脑如何实现共享同一无线网络
更新时间:2023-08-08 15:44:07作者:jiang
win10电脑如何设置共享无线网络给其他设备,在现代社会无线网络已经成为了人们生活中必不可少的一部分,对于使用win10电脑的用户来说,设置共享无线网络给其他设备是一项非常实用的功能。无论是在家庭中还是在办公环境中,多台win10电脑实现共享同一无线网络都能极大地提高工作效率和生活便利性。如何设置win10电脑的共享无线网络呢?接下来我们将一起探讨这个问题。
1、首先是找到电脑的无线网络,在电脑工具栏上的右下角点击无线网络图标,打开电脑的无线网络设置页面。
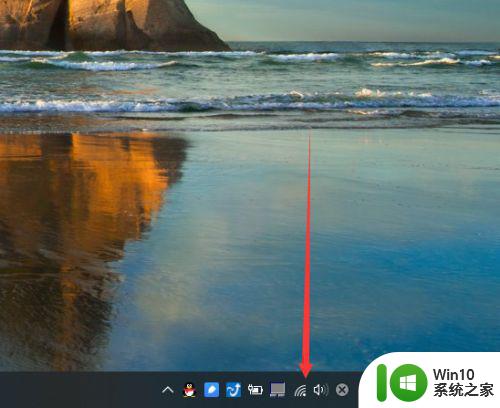
2、进入无线网络设置页面之后,点击右下角的移动热点,点击一下就可以打开或者关闭移动热点。
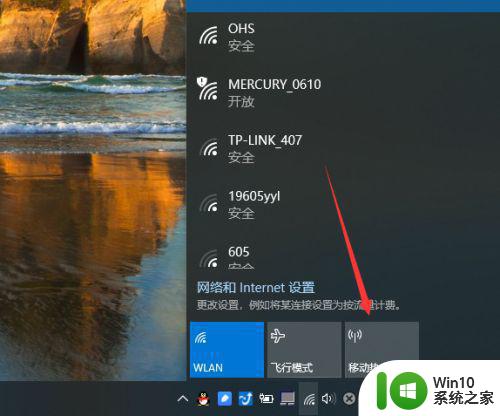
3、点击之后移动热点就可以进入打开的状态,点击移动热点就进入关闭的状态。
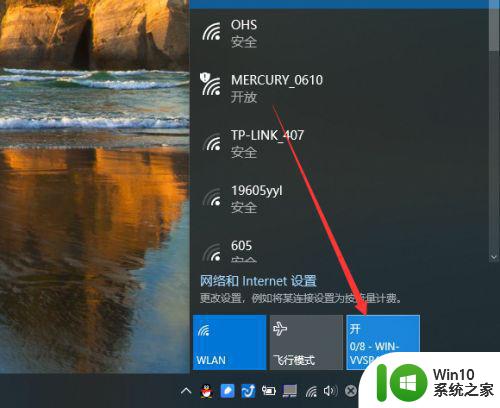
4、设置移动热点,在移动热点上点击右键,设置进入移动热点的设置页面,在这里可以设置移动热点的无线名称,移动热点的无线密码。
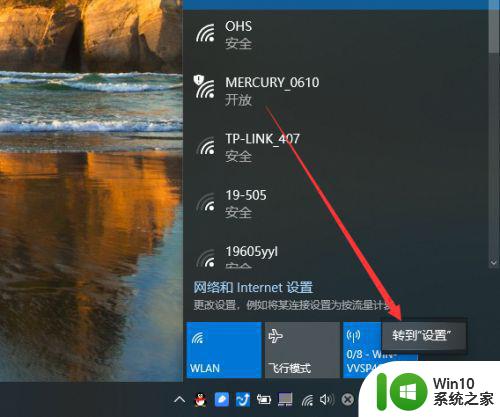
5、点击编辑设置就可以编辑无线网络的名称和无线网络的密码。
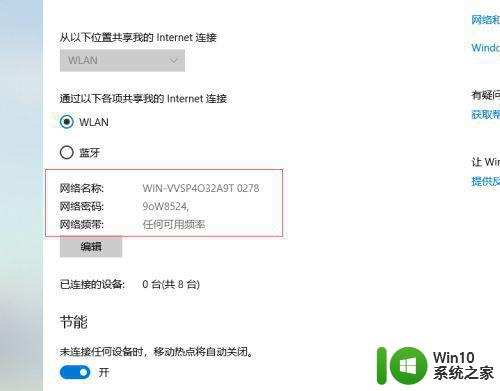
6、设置新的无线网络名昵称和移动网络密码,然后点击确定就可以保存设置,其他设备就可以搜索到这个无线网络,并且输入密码登录。
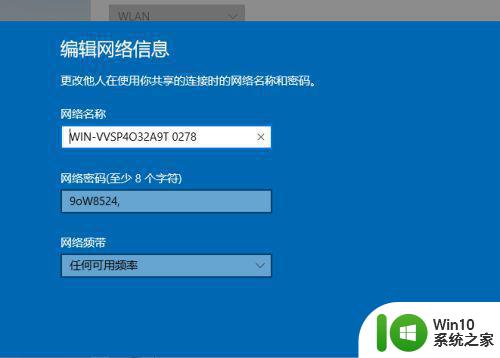
以上就是win10电脑如何设置共享无线网络给其他设备的全部内容,有需要的用户可以根据小编提供的步骤进行操作,希望本文能对大家有所帮助。
win10电脑如何设置共享无线网络给其他设备 多台win10电脑如何实现共享同一无线网络相关教程
- 笔记本win10电脑连接共享无线网络的方法 笔记本win10电脑如何设置共享无线网络上网
- 分享让win10实现一键互联网共享 win10无线网络共享教程
- 两台win10电脑在不同一个网络共享文件的设置方法 两台不同网络的win10电脑怎么共享文件
- 同一局域网win10和win7系统的电脑实现共享的设置方法 同一局域网win10和win7系统的电脑共享设置步骤
- win10无法在网络共享中发现其他电脑怎么办 如何解决win10局域网中不能找到其他电脑的问题
- usb共享网络给win10电脑设置方法 USB共享网络给电脑win10的设置步骤
- Win10系统中局域网共享看不到其他电脑如何处理 Win10系统局域网共享无法访问其他电脑怎么办
- win10如何设置网络共享并加入家庭组 w10如何设置局域网共享以及网络驱动器共享
- window10台式机怎么设置网络共享 window10如何设置局域网共享
- win10正式版共享Wifi无线网络的最佳方法 Win10正式版共享Wifi无线网络详细步骤
- win10共享看不到其他电脑的解决方法 win10网络共享找不到其他电脑怎么办
- win10网络共享看不到其他电脑的处理方法 win10共享文件看不到其他电脑的解决办法
- 电脑win10关机 win10系统电脑强制关机快捷键
- Win10通过重置来修复系统的方法 Win10系统重置教程
- win10qq安全组件异常0x00008c02怎么解决 Win10 QQ安全组件异常0x00008c02解决方法
- win10edge浏览器主页修改不过来的解决方法 win10 edge浏览器主页修改失败怎么办
win10系统教程推荐
- 1 win10edge浏览器主页修改不过来的解决方法 win10 edge浏览器主页修改失败怎么办
- 2 win10局域网连接打印机无法打印 Win10正式版无法访问局域网电脑共享打印机
- 3 win10系统右侧滑动菜单 Win10通知区域图标显示与隐藏调整
- 4 苹果笔记本w10系统触摸板点击怎么设置 苹果笔记本w10系统触摸板点击设置教程
- 5 window10默认游览器自动换为edge怎么设置 如何设置Windows 10默认浏览器为Chrome或Firefox
- 6 w10系统硬盘压缩只能一半怎么解决 w10系统硬盘压缩失败怎么办
- 7 win10 网络属性 win10如何修改网络属性设置
- 8 win10电脑同时用耳机和音响怎么设置 win10电脑同时使用耳机和音响的设置方法
- 9 u教授怎么做装win10系统盘 win10系统盘制作教程
- 10 win10应用商店无法联网0x80072F7D解决方法 win10应用商店无法联网0x80072F7D错误解决方法
win10系统推荐