利用u盘重置电脑开机密码的步骤 如何利用U盘重置电脑开机密码
更新时间:2023-12-31 17:41:11作者:xiaoliu
在数字化时代,电脑已经成为我们生活中不可或缺的工具之一,我们有时会遇到忘记了电脑开机密码的尴尬情况。在这种情况下,利用U盘重置电脑开机密码成为了一种常见的解决方法。通过一系列简单的步骤,我们可以轻松地重置电脑开机密码,恢复对电脑的完全控制。本文将介绍如何利用U盘重置电脑开机密码,并帮助您解决密码遗忘的困扰。
具体步骤如下:
一、准备一个u盘,插入电脑中,点击“开始→控制面板”进入操作界面,点击“用户账户和家庭安全→用户账户”,然后点击左侧的创建密码重设盘。
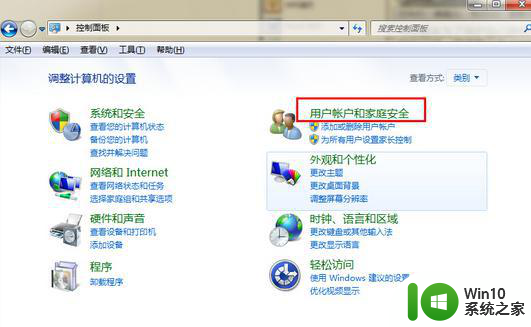
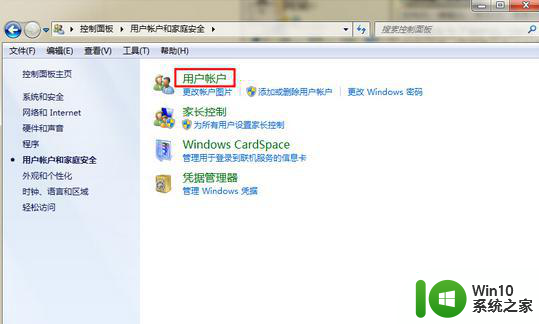
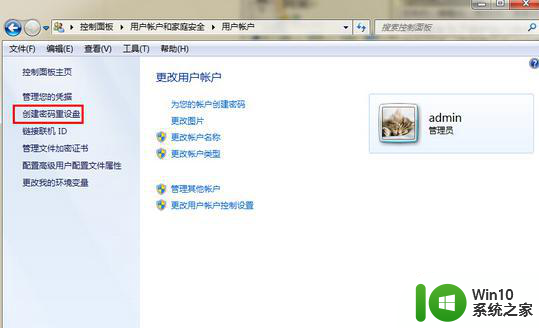
二、接着会弹出忘记密码向导对话框,我们选择插入到电脑上的u盘后,点击“下一步”。
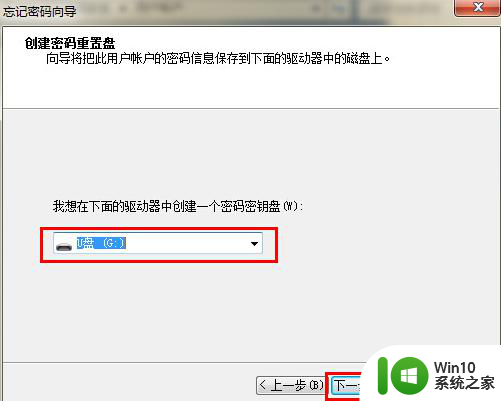
三、点击下一步后,系统就会开始创建密码重置盘,这个时候我们可以看到创建的进度,等待进度条结束,点击“完成”即可。
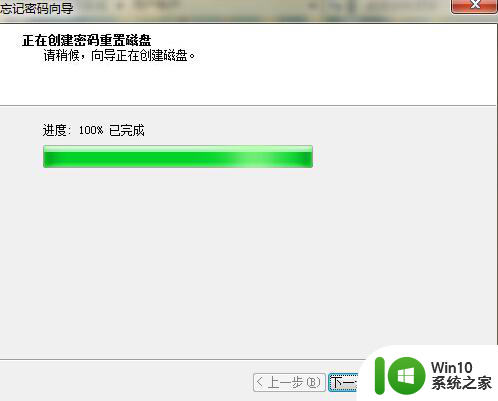
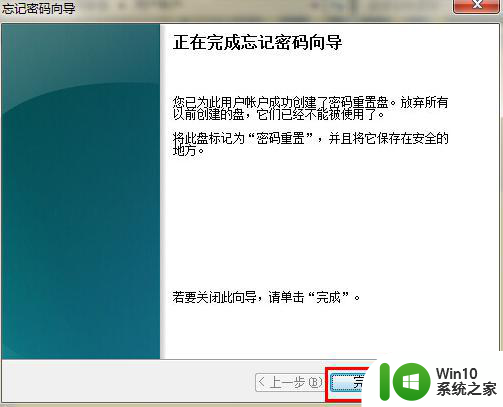
以上就是关于利用U盘重置电脑开机密码的步骤的全部内容,如果你遇到类似情况,可以按照以上方法来解决。
利用u盘重置电脑开机密码的步骤 如何利用U盘重置电脑开机密码相关教程
- 怎么使用u盘重置开机密码 U盘重置用户账户密码步骤
- 如何使用U盘重置笔记本电脑的登录密码 U盘重置电脑开机密码的步骤和注意事项
- 如何用U盘删除电脑密码 如何使用U盘重置电脑密码
- 电脑忘记密码怎么重置开机密码 怎样使用重置盘解决电脑开机密码忘记的问题
- 电脑上怎么重新设置开机密码 如何重置电脑开机密码
- 电脑密码忘记了怎么用u盘解锁教程 电脑密码忘记了怎么用U盘重置密码教程
- 怎么给电脑设置开机密码 电脑开机密码设置步骤
- 如何改电脑密码开机密码 电脑开机密码修改步骤
- 没有密码重置盘如何重设密码 如何制作可引导U盘开机密钥
- 怎么设置U盘成为电脑开机钥匙 如何将U盘设置为电脑的开机密码
- 怎么设置打开u盘输入密码 如何设置u盘打开密码
- 快速删除电脑开机密码的方法 如何忘记开机密码后重置电脑密码
- 笔记本电脑显示电源已接通但未充电怎么办 笔记本电脑插上电源后无法充电的解决方法
- C盘哪些文件可以安全删除 如何判断C盘中哪些文件可以安全删除
- 三星笔记本455R4J u盘启动设置的方法 三星笔记本455R4J如何设置U盘启动
- 暴风音影没办法播放u盘上的电影怎么回事 暴风音影无法识别U盘里的视频文件怎么办
电脑教程推荐
- 1 笔记本电脑显示电源已接通但未充电怎么办 笔记本电脑插上电源后无法充电的解决方法
- 2 C盘哪些文件可以安全删除 如何判断C盘中哪些文件可以安全删除
- 3 三星笔记本455R4J u盘启动设置的方法 三星笔记本455R4J如何设置U盘启动
- 4 戴尔Latitude 3450设置U盘启动教程 戴尔Latitude 3450如何设置U盘启动
- 5 量产U盘常见的错误有哪些 量产U盘常见的问题有哪些
- 6 Windows8无法设置休眠功能怎么办? Windows8休眠功能设置失败怎么解决
- 7 U盘扫描修复后文件丢失不见如何找回 U盘文件丢失后如何恢复
- 8 U盘安全选项消失不见处理教程 U盘安全选项消失不见怎么办
- 9 U盘装机完格式化后无法使用怎么办 U盘装机完格式化后无法使用怎么恢复数据
- 10 电脑开机显示missing operate system处理方法 电脑开机显示missing operate system怎么办
win10系统推荐
- 1 惠普笔记本ghost win10 32位稳定旗舰版v2023.05
- 2 系统之家ghost win10 64位官方精简版
- 3 深度技术ghost win10 64位最新免费版v2023.05
- 4 萝卜家园win10 64位中文官方版
- 5 绿茶系统ghost win10 64位家庭优化版下载v2023.05
- 6 深度技术ghost win10 32位稳定专业版v2023.05
- 7 系统之家windows10 64位专业免激活版v2023.05
- 8 中关村ghost win10 32位游戏装机版v2023.05
- 9 华硕笔记本专用win10 64位经典专业版
- 10 深度技术ghost win10 64位专业破解版v2023.05