如何以一列为主列删除重复项 怎样在Excel中删除一列中的重复项
更新时间:2024-01-02 17:41:31作者:jiang
在日常工作和学习中,Excel成为了我们不可或缺的助手,当处理大量数据时,我们常常会遇到一列中存在大量重复项的情况,这样不仅浪费了空间,也影响了数据的准确性和处理效率。如何以一列为主列删除重复项?在Excel中,有着简单而高效的方法来实现这一目标。本文将介绍如何在Excel中删除一列中的重复项,以帮助大家更好地处理和分析数据。无论是商务报表还是学术研究,掌握这一技巧都将事半功倍。接下来让我们一起学习如何在Excel中删除一列中的重复项。
操作方法:
1.如图,比如我要删除这一列的重复项。当数据少的时候是很简单的,但是如果数据多的时候就头痛了。
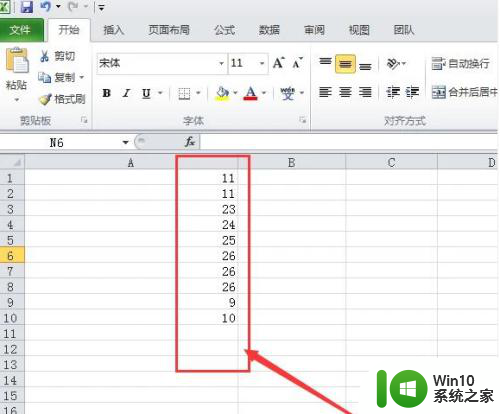
2.点击“A”来选中这一整列。
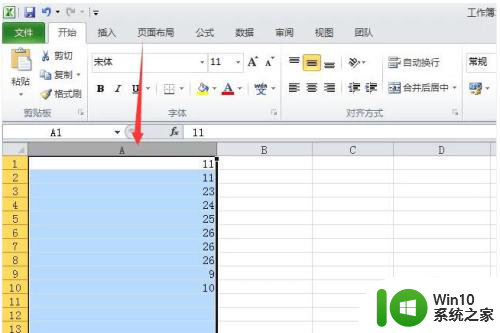
3.然后在菜单栏中找到“数据”这个选项菜单。
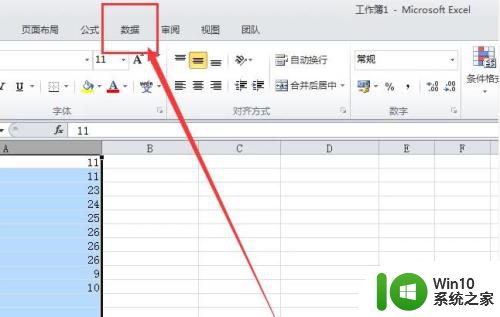
4.在数据菜单下,有一个“删除重复项”,点击它。
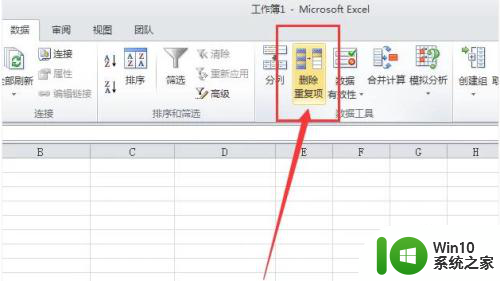
5.之后,会弹出一个窗口,在这里,可以看到我们选择的是列A,点击“确定”。
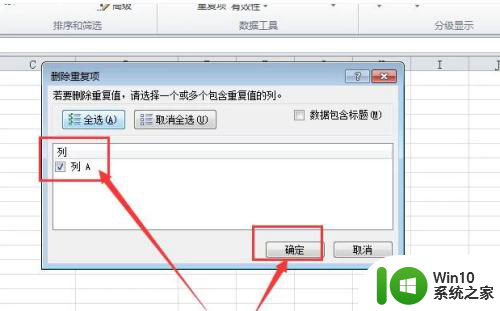
6.接着系统会提示我们删除了多少个重复项,保留了多少个唯一值。
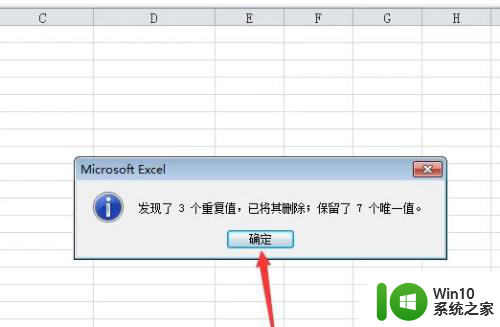
7.如图,列A中的重复数据已经自动删除了。
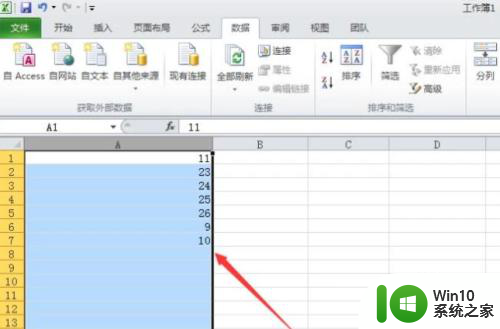
以上就是如何以一列为主列删除重复项的全部内容,有遇到这种情况的用户可以按照小编的方法来进行解决,希望能够帮助到大家。
如何以一列为主列删除重复项 怎样在Excel中删除一列中的重复项相关教程
- excel怎么删除重复项 Excel删除重复项的具体操作步骤
- 打印机状态列队中有一个文档无法删除如何处理 打印机队列中一个文档无法删除的解决方法
- 如何给一列表格中加入同样的字 Excel中一列单元格如何统一追加相同字
- 如何操作才能删除wps中的重复项
- 为什么打印机队列里的文档删不掉 打印队列中的文件无法删除解决方法
- Outlook邮箱删除重复邮件的教程 如何在Outlook邮箱中删除重复邮件
- wps怎样在一个幻灯片中分两列文字 wps怎样在一个幻灯片中实现文字两列排版
- wps如何在表格内查找重复项 如何在wps表格中查找重复项
- wps不能删除行或列 wps表格无法删除行或列
- pdf文件删除一页怎么删除 PDF文件如何删除其中一页
- excel前面加同样的字 Excel中怎样批量在一列单元格中加入同样的字
- 怎样在wps表格中将相同第一列数据的后续列放置在同一行上
- 浅析u盘出现写保护的解决方法 U盘写保护解除方法
- 联想小新青春版14笔记本通过bios设置u盘启动的教程 联想小新青春版14笔记本bios设置u盘启动方法
- 设置VMware虚拟机系统识别U盘的方法 如何在VMware虚拟机中设置系统识别U盘的方法
- windows xp系统优化提升电脑运行速度的方法 Windows XP系统优化技巧
电脑教程推荐
- 1 浅析u盘出现写保护的解决方法 U盘写保护解除方法
- 2 设置VMware虚拟机系统识别U盘的方法 如何在VMware虚拟机中设置系统识别U盘的方法
- 3 电脑里的资料考到优盘里的过程电脑里会有记录吗 电脑文件复制到优盘会留下记录吗
- 4 连接u盘就提示请将磁盘插入驱动器怎么回事 连接U盘后提示请将磁盘插入驱动器怎么解决
- 5 映泰主板bios设置u盘启动的操作方法 映泰主板bios如何设置u盘启动
- 6 Win8系统优化C盘实现减轻磁盘压力 Win8系统磁盘优化方法
- 7 windows系统U盘正确的拔取方法 如何正确拔出Windows系统U盘
- 8 轻松解决U盘不显示盘符的操作步骤 U盘插入电脑后没有盘符怎么办
- 9 浅谈u盘中出现乱码文件的解决方法 U盘乱码文件如何处理
- 10 U盘插电脑没反应的原因以及解决方法 U盘插电脑没有反应怎么办
win10系统推荐